
Cách chuyển đổi tài liệu Word sang PDF
Bạn có tài liệu Microsoft Word cần xuất dưới dạng file định dạng PDF không? Dưới đây là 4 cách để xuất hoặc chuyển đổi tài liệu Word của bạn thành PDF.
Cách chuyển đổi tài liệu Word sang PDF trong Microsoft Word
Bạn có thể xuất tài liệu trực tiếp từ Word bằng cách sử dụng tính năng Export hoặc Save As như sau.
Sử dụng Export
Mở tài liệu Word bạn muốn xuất sang định dạng PDF trên thiết bị của mình. Nhấp vào File ở góc trên cùng bên trái.
Đi tới Export trong thanh bên, nhấp vào Create PDF/XPS Document, sau đó nhấn vào nút Create PDF/XPS.
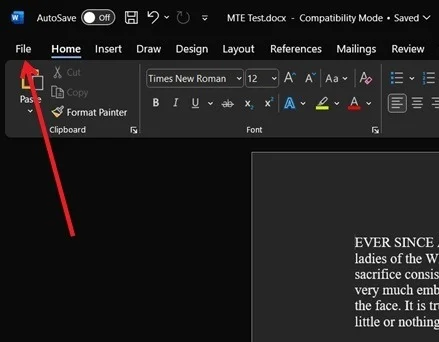
Nhập tên cho file PDF của bạn, chọn thư mục lưu, sau đó nhấp vào Publish.

Sử dụng Save as
Mở hoặc tạo tài liệu Word bạn muốn xuất sang định dạng PDF. Bấm vào File ở góc trên bên trái của menu ribbon. Chuyển đến tab Save As hoặc Save a Copy và chọn thư mục bạn muốn lưu file PDF của mình.
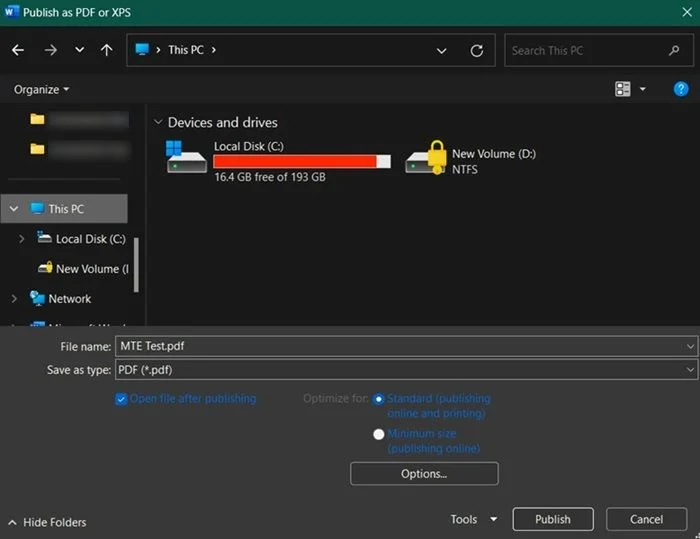
Nhấp vào menu drop-down để biết loại file, sau đó chọn PDF (*.pdf).
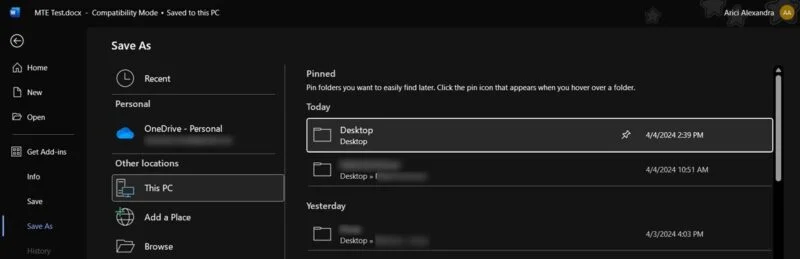
Nhập tên file. Nếu bạn muốn chỉnh sửa tác giả, thêm thẻ hoặc chỉ định người quản lý, bạn có thể thực hiện việc đó bên dưới.
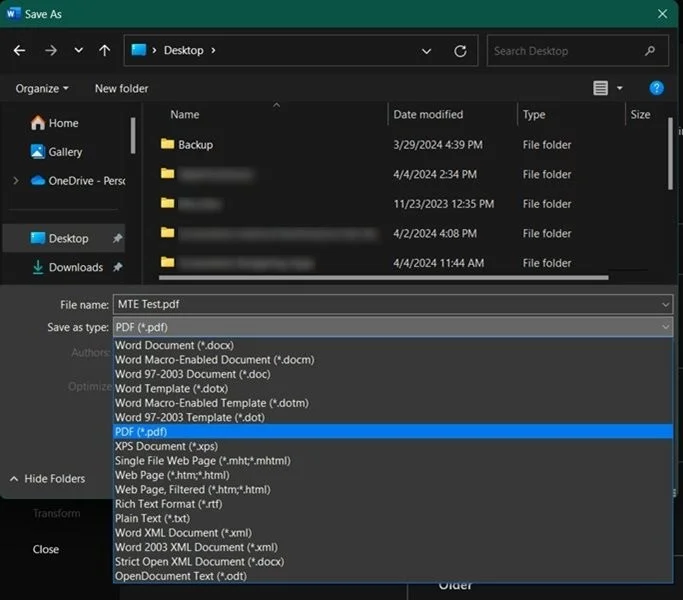
Nhấp vào Save để xuất file.
Cách xuất tài liệu Word dưới dạng PDF trong Google Docs
Hãy làm theo các bước bên dưới để tải xuống bất kỳ tài liệu Word nào dưới dạng PDF bằng Google Docs, tài liệu này được sử dụng miễn phí với tài khoản Google.
Truy cập Google Documents trong trình duyệt web trên thiết bị của bạn.
Nhấp vào dấu + đầy màu sắc ở phía dưới bên phải màn hình.
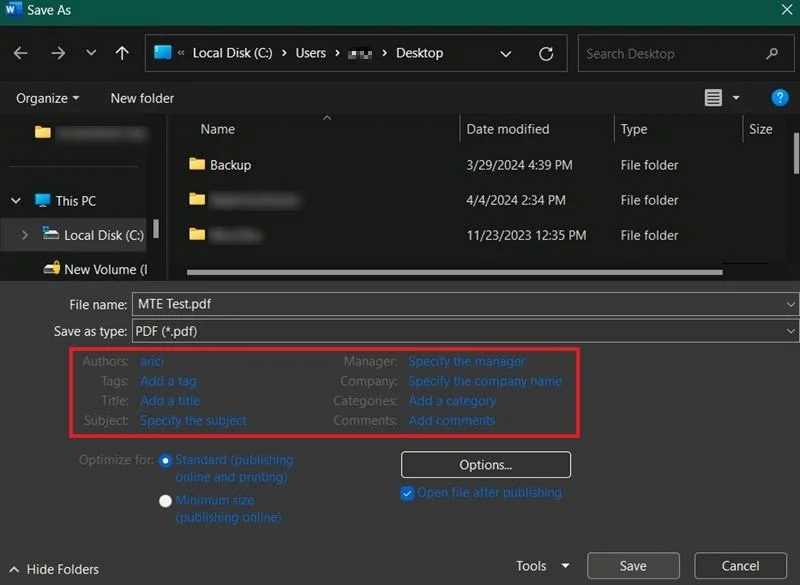
Bấm vào File -> Open ở góc trên bên trái.
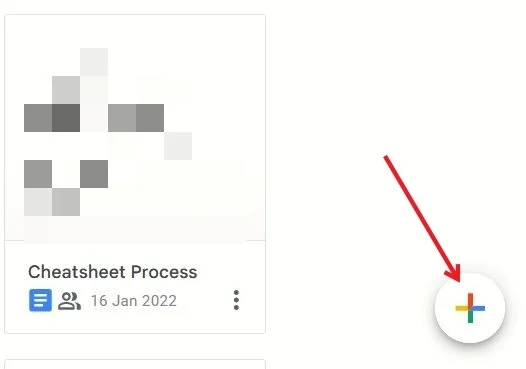
Chuyển đến tab Upload và nhấp vào Browse. Bạn cũng có thể kéo tài liệu Word từ File Explorer sang màn hình Open a file.
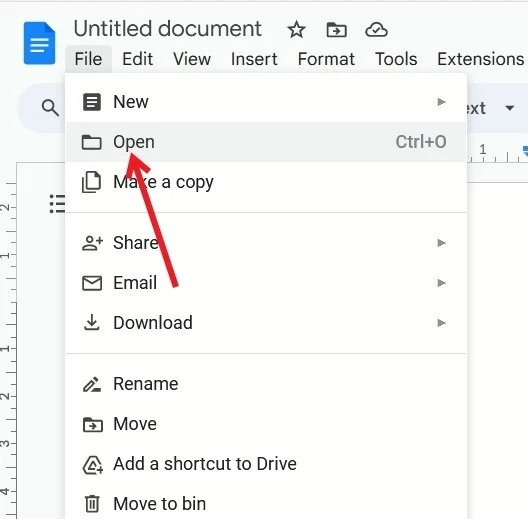
Tìm tài liệu Word và nhấp vào Open. Đợi file của bạn hoàn tất việc upload.
Nhấp vào File -> Download và chọn PDF Document (.pdf) từ menu. Đợi quá trình tải xuống hoàn tất.
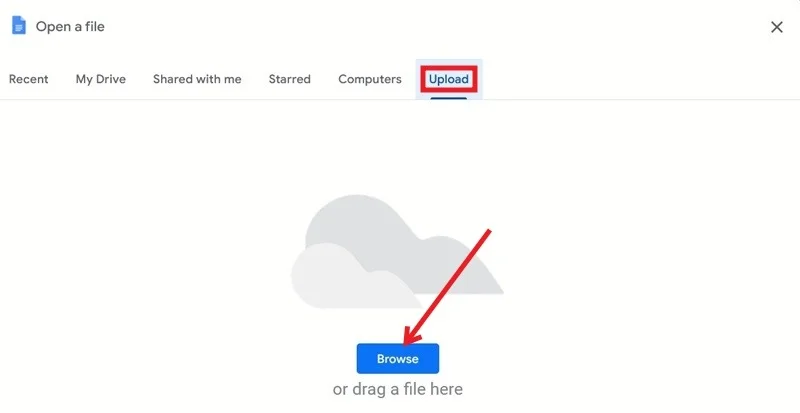
Cách chuyển đổi tài liệu Word sang PDF bằng LibreOffice Writer
LibreOffice là phần mềm mã nguồn mở có bản sao Word, LibreOffice Writer. Hãy cài đặt nó và làm theo các bước bên dưới để sử dụng LibreOffice để chuyển đổi tài liệu Word sang PDF.
Khởi chạy LibreOffice Writer trên thiết bị của bạn. Bấm vào File -> Open. Xác định vị trí tài liệu Word bạn muốn xuất, chọn tài liệu đó rồi nhấn Open.
Nhấp vào File -> Export As và nhấp vào Export as PDF.
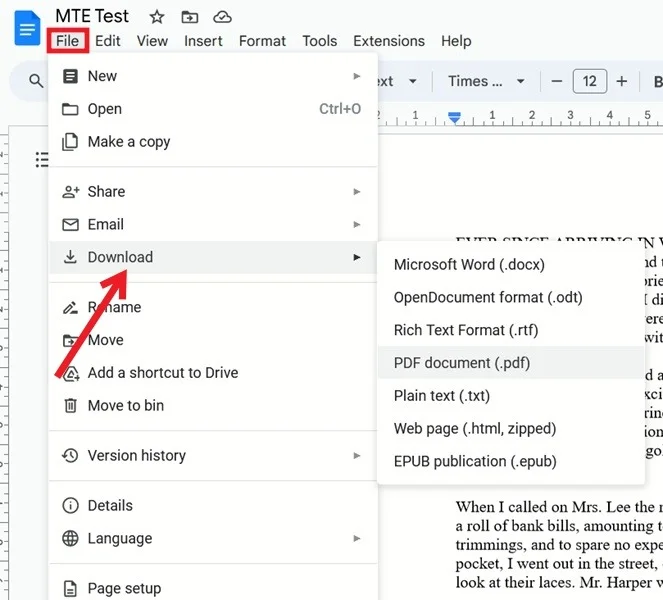
Trong hộp thoại PDF Options, nhấp vào Export. Bạn có thể chọn chỉ chuyển các trang được chọn trong tài liệu của mình thành PDF bằng cách sử dụng trường Pages.
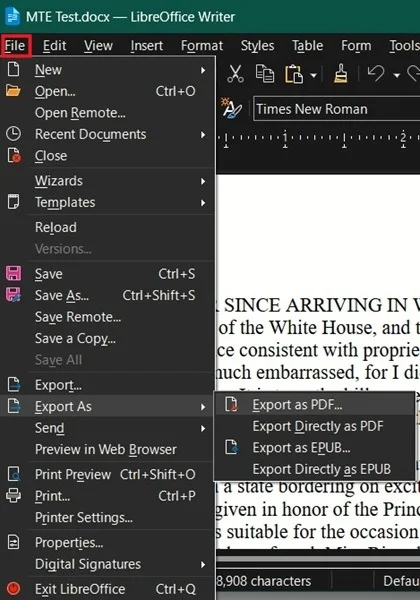
Nếu bạn muốn bảo vệ file PDF thu được, hãy chuyển đến tab Security và nhấp vào Set Passwords.
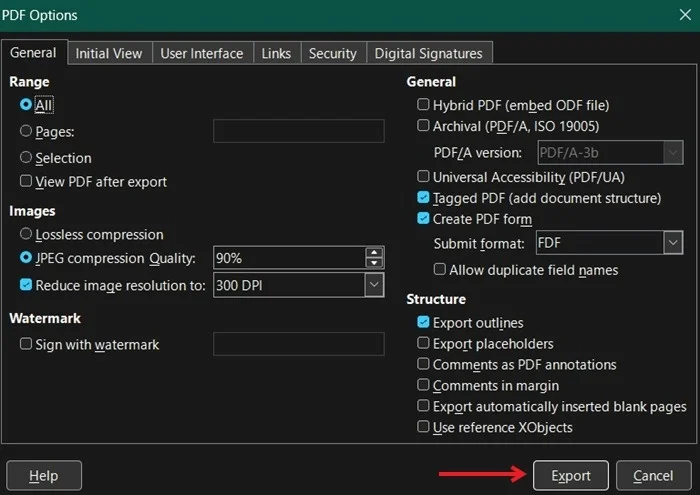
Đặt và xác nhận mật khẩu mở và quyền, rồi nhấp vào OK.
Xác nhận rằng mật khẩu đã được áp dụng và nhấp vào Export. Chọn nơi lưu file PDF của bạn và nhấn Save.
Chúc các bạn thực hiện thành công!
Tham khảo thêm các bài sau đây:
- Hướng dẫn cài đặt và sử dụng Office 2016
- Những thủ thuật hữu ích trên Microsoft Word 2016
- Cách khôi phục tài liệu Word 2016 bị lỗi hoặc bị mất
Link nội dung: https://vosc.edu.vn/cach-chuyen-tu-file-word-sang-file-pdf-a78355.html