
Hướng dẫn cập nhật phần mềm trên Macbook nhanh chóng
Cũng giống như các hệ điều hành khác, MacOS cũng thường xuyên có bản cập nhật, cứ vài tháng 1 lần không chỉ macos mà còn các ứng dụng, phần mềm. Một máy Mac lỗi thời dễ bị lỗi hơn, bị treo và thậm chí là vi-rút do nhiều khi không có sự tương thích hay xung đột giữa các phiên bản. Nếu bạn quá lâu không cập nhật thì có thể phần mềm của bạn sắp đến lúc không sử dụng được nữa. Bởi vậy, hãy thường xuyên để ý và cập nhật các chương trình mới để có thể trải nghiệm nhé!
Mới đây nhất chính là hệ điều hành MacOS Monterey 12 với rất nhiều tính năng mới. Bạn đã thử cập nhật chưa? Cùng tham khảo những cách cập nhật phần mềm đơn giản nhất nhé!
Cách cập nhật hệ điều hành MacOS của bạn
Thông thường, mỗi khi chuẩn bị ra phiên bản MacOS mới, Apple thường cho ra đời các bản beta thử nghiệm. Tuy nhiên, đôi khi chính những bản phát hành mới dễ phát hiện ra lỗi khi sử dụng, bởi vậy, nếu bạn muốn trải nghiệm có thể cập nhật thử. Còn nếu không hãy đợi những bản fix lỗi được phát hành và dùng ổn định hơn, bởi đôi khi sự xung đột phần mềm sẽ gây cản trở quá trình làm việc của bạn.
Lưu ý: Trước khi cập nhật máy Mac, bạn nên sao lưu dữ liệu của mình để đảm bảo không bị mất file quan trọng nào đó. Và đặc biệt, thông thường cập nhật tải các hệ điều hành MacOS từ hệ thống bắt buộc bạn phải có Internet. Các bản cập nhật có thể tải xuống chỉ trong vài phút hoặc vài giờ tùy thuộc vào tốc độ Internet của bạn.
=> Xem thêm: Lưu ý khi cập nhật macOS
Bạn có thể dễ dàng kiểm tra phiên bản MacOS bạn đang dùng bằng cách nhấp vào biểu tượng Apple ở góc trên bên phải màn hình chọn About This mac (Giới thiệu về máy Mac này). Nếu bạn đang dùng MacOS 10.14 trở lên, thực hiện theo các bước sau để thực hiện cập nhật hệ điều hành và các ứng dụng.
Bước 1: Truy cập vào màn hình cập nhật bằng 1 trong 2 cách sau:
- Cách 1: Nhấp vào Menu Apple => Chọn System Preferences (Tùy chọn hệ thống) => Chọn Software Update (Cập nhật phần mềm)
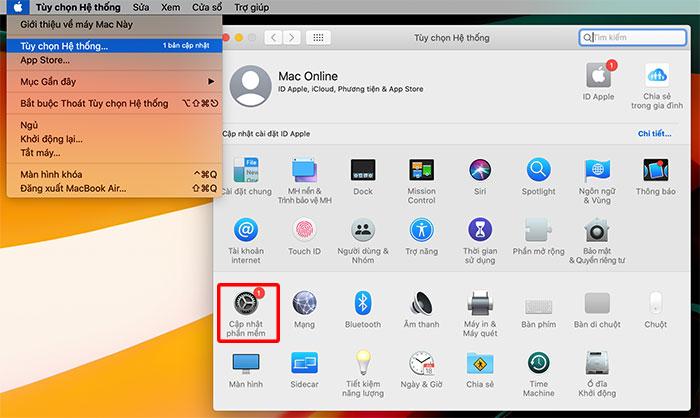
- Cách 2: Nhấp vào Menu Apple => Chọn About This Mac (Giới thiệu về máy Mac này) => Chọn ô Software Update (Cập nhật phần mềm) ở góc dưới bên phải của ô thông số máy.

Bước 2. Bất kể bạn chọn cái nào, cũng sẽ ở ra mục Software Update như bên dưới. Giờ đây, hãy để ý xem mạng Internet của bạn đã được kết nối chưa nhé! Nhấp vào Update Now (Nâng cấp bây giờ) để bắt đầu quá trình cập nhật. Việc của bạn giờ chỉ có chờ đợi đến khi máy cập nhật xong thôi ạ!

- Bạn cũng có các tùy chọn cập nhật với các ứng dụng hay phiên bản MacOS khác bằng cách click vào More info... (Thông tin khác...) ở bên dưới. Bạn chỉ cần tích xanh vào ứng dụng bạn muốn cập nhật để bắt đầu quá trình cập nhật lên.
- Nếu bạn muốn máy sẽ tự động cập nhật lên hệ điều hành mới mỗi khi Apple phát hành bản mới thì trong màn hình này bạn tích vào hộp Automatically keep my Mac up to date (Tự động cập nhật máy Mac của tôi). Tuy nhiên, điều này sẽ khá phiền phức nếu nó lại tự động cập nhật trong lúc bạn đang làm việc và đôi khi sự gián đoạn Internet sẽ gây lỗi trong lúc cập nhật phần mềm. Bởi vậy, nếu bạn muốn chủ động hơn tốt nhất không nên tích ô này.
b. Với Macbook chạy macOS High Sierra (10.13) hoặc phiên bản cũ hơn
Bản MacOS High Sierra 10.13 được phát hành vào cuối năm 2017. Có thể phiên bản này sẽ phù hợp hơn nếu Macbook của bạn sản xuất từ đời 2011, 2012. Tuy nhiên, nếu bạn dùng Mac đời cao hơn thì việc sử dụng phiên bản này là hơi cũ rồi đó. Bởi vậy, hãy cập nhật lên hệ điều hành cao hơn, tối thiểu là Mojave để máy mac của bạn không bị lỗi thời, các ứng dụng cũng không bị lỗi khi sử dụng nhé! Với các phiên bản cũ này, để cập nhật lên hệ điều hành cao hơn, bạn làm như sau:
Bước 1: Nhấp vào biểu tượng Apple => Chọn App Store (Hoặc bạn có thể chọn nó trong System Preferences)

Bước 2: App Store mở ra với khá nhiều tùy chọn. Bạn có thể tích vào các ô "Cài đặt bản cập nhật macOS" để máy tự động cập nhật khi có phiên bản mới.
- Bạn muốn cập nhật phần mềm chủ động hơn, hãy click vào ô Hiển thị bản cập nhật (Show updates) để mở ra các ứng dụng, phần mềm cần được cập nhật. Bạn chỉ cần Click vào Cập nhật (Update) bên cạnh ứng dụng bạn muốn để bắt đầu quá trình cập nhật phần mềm.

Việc cập nhật phần mềm khá đơn giản phải không nào! Bạn dễ dàng Update lên các phiên bản mới hơn để trải nghiệm ứng dụng. Tuy nhiên, không phải phiên bản nào cũng được fix lỗi hoàn chỉnh, đôi khi sẽ xảy ra 1 số lỗi.
=> Xem thêm: Khắc phục lỗi khi cập nhật lên MacOS Monterey
Việc quay trở lại phiên bản cũ hơn sẽ phức tạp hơn chút nhưng đa phần đều có thể xuống MacOS thấp hơn được. Hãy liên hệ với chúng tôi nếu bạn cảm thấy khó khăn khi muốn hạ cấp MacOS nhé!
Link nội dung: https://vosc.edu.vn/cach-update-mac-os-a78317.html