
Hướng dẫn đánh số thứ tự trong bảng Word
Không có sẵn tính năng đánh số thứ tự trong Excel tự động, khi muốn đánh số thứ tự trong bảng Word thì bạn cần sử dụng tới tính năng đánh số thứ tự trong Word, kèm theo đó là một vài chỉnh sửa để có thể đánh số thứ tự trong bảng Word. Dưới đây là hướng dẫn đánh số thứ tự trong bảng Word, với nhiều trường hợp khác nhau.
Cách đánh số thứ tự bảng Word trong 1 cột
Bước 1:
Tại bảng Word cần đánh số thứ tự, chúng ta đặt trỏ chuột tại ô đầu của cột muốn đánh số thứ tự rồi nhấn vào Numbering và nhấn tiếp vào Define New Numbering Format.
Bước 2:
Hiển thị giao diện chỉnh định dạng đánh số thứ tự trong cột. Lúc này bạn sẽ thấy có các mục để chỉnh số thứ tự trong 1 cột.
- Number stype: Sử dụng kiểu số để đánh số thứ tự.
- Number format: Định dạng cho số thứ tự trong cột.
- Alignment: Có 3 vị trí để hiển thị số thứ tự là Left, Centered, Right. Để chỉnh số thứ tự ở giữa ô thì bạn chọn Centered.
Chọn xong kiểu số thứ tự thì nhấn OK để lưu lại.
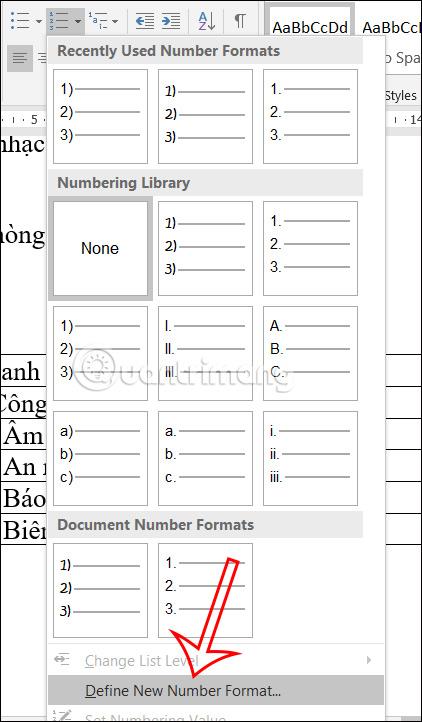
Bước 3:
Tiếp đến bạn bôi đen cột đánh số thứ tự rồi nhấn vào Numbering và chọn đúng kiểu định dạng số thứ tự mà bạn đã tạo bên trên.
Kết quả chúng có được số thứ tự trong cột như hình dưới đây.
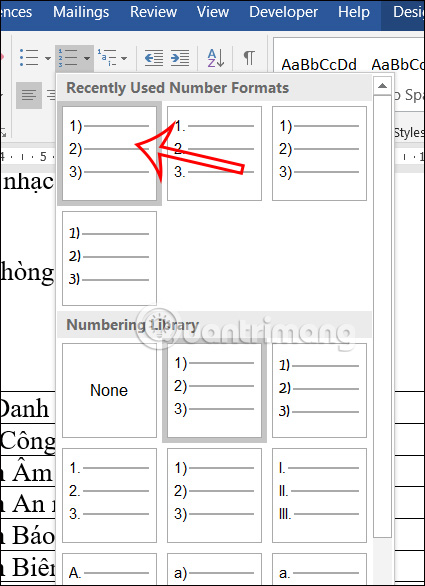
Cách đánh số thứ tự bảng Word từ số bất kỳ
Bước 1:
Đầu tiên chúng ta cần đánh số thứ tự bắt đầu từ 1 tại cột cần đánh số.
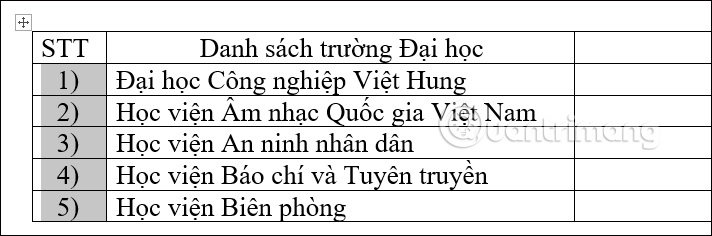
Bước 2:
Để thay đổi số thứ tự bắt đầu trong cột, bạn nhấn chuột phải vào một số bất kỳ trong cột để toàn bộ cột được bôi đen. Tiếp tục nhấn chuột phải chọn vào mục Set Numbering Value,...
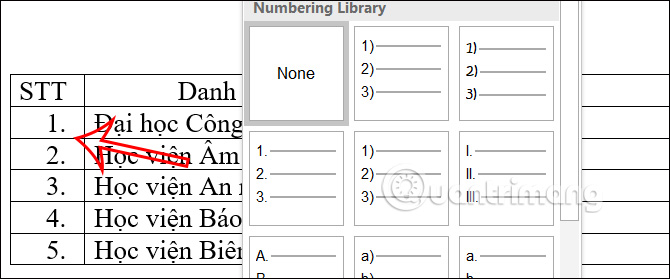
Bước 3:
Tại giao diện mới, ở mục Set value to bạn nhập số bắt đầu mà bạn muốn đánh rồi nhấn OK để lưu thay đổi.
Kết quả số thứ tự trong cột đã được thay đổi với số bắt đầu mà bạn đã nhập.
Cách đánh số thứ tự bảng Word nối tiếp các cột
Bước 1:
Đầu tiên bạn cần đánh số thứ tự của cột 1 trong bảng Word với thao tác như trên. Tiếp đến bôi đen cột thứ 2 rồi nhấn vào Numbering rồi chọn định dạng số thứ tự đã tạo ở cột 1.
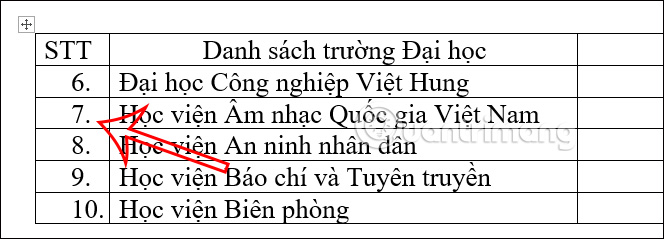
Bước 2:
Số thứ tự bắt đầu ở cột 2 sẽ là 1, bạn cần nhấn chuột phải vào một số bất kỳ trong cột thứ 2 rồi chọn tiếp Set Numbering Value.
Bước 3:
Lúc này người dùng cần nhập số thứ tự tiếp theo ở cột 2 rồi nhấn OK.
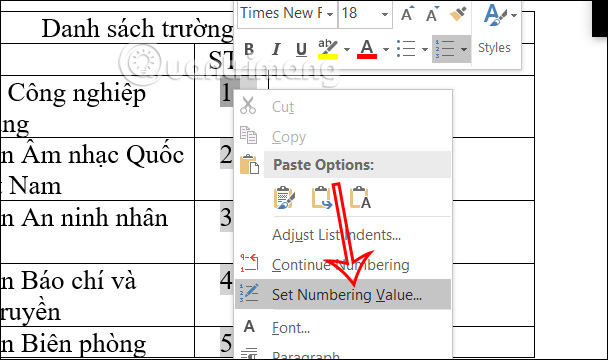
Kết quả chúng ta đã đánh số thứ tự ở 2 cột như hình dưới đây. Với những cột khác bạn thực hiện tiếp tục thao tác đánh số thứ tự liên tiếp như trên.
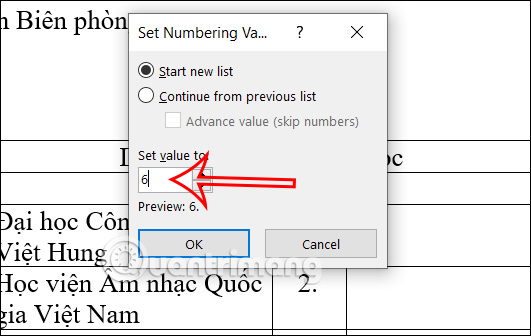
Video hướng dẫn đánh số thứ tự trong bảng
Link nội dung: https://vosc.edu.vn/cach-danh-so-thu-tu-trong-bang-word-2007-a77781.html