
Hướng dẫn cách thêm filter khi sử dụng Google Meet
Việc học tập, làm việc thông qua các ứng dụng cuộc gọi trực tuyến đang rất phổ biến. Trong một số trường hợp, nếu một màn hình mà tất cả mọi người đều tắt camera có thể sẽ nhàm chán, hoặc không tự tin với diện mạo để lên hình, thì một chút filter là cứu cánh tuyệt vời. Bộ lọc là một cách tuyệt vời để bắt đầu cuộc gọi điện video. Hầu hết các ứng dụng gọi điện video phổ biến đều có các tính năng này, bao gồm cả Google Meet. Trong bài viết này, hãy cùng khám phá cách sử dụng filter trong Google Meet.
Cách thêm filter Google Meet trên điện thoại
Các bộ lọc và mặt nạ của Google Meet có sẵn cho iPhone, iPad và các thiết bị Android. Về cơ bản, chúng có cùng những hiệu ứng có sẵn trong Google Duo.
Trước tiên, người dùng cần phải tham gia cuộc gọi video Google Meet trên iPhone, iPad hoặc thiết bị Android. Mọi người có thể tự mình bắt đầu cuộc gọi hoặc tham gia một cuộc gọi.
Khi đang trong cuộc gọi, hãy nhấn vào biểu tượng hiệu ứng từ bản xem trước video.
Có một vài danh mục hiệu ứng khác nhau ở cuối màn hình. Người dùng có thể làm mờ nền hoặc sử dụng nền ảo. Lựa chọn Styles để chọn màu sắc và giao diện và Filters là nơi xuất hiện các bộ lọc có sẵn.
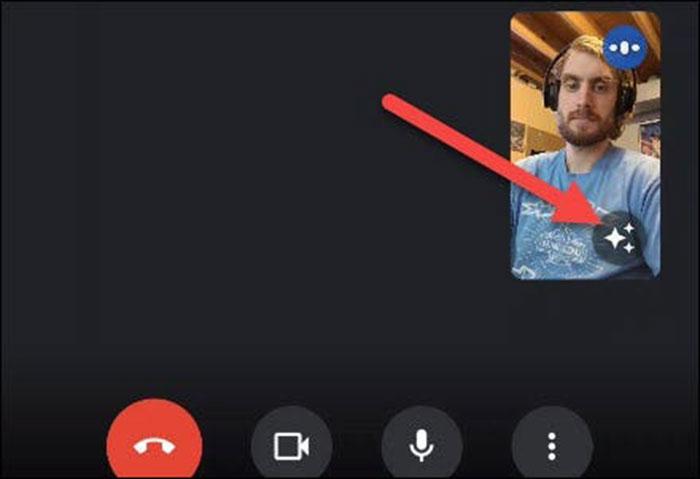
Có rất nhiều bộ lọc và mặt nạ để lựa chọn và mọi người cần chạm vào một cái để xem thử khung hình của mình ra sao khi dùng nó.
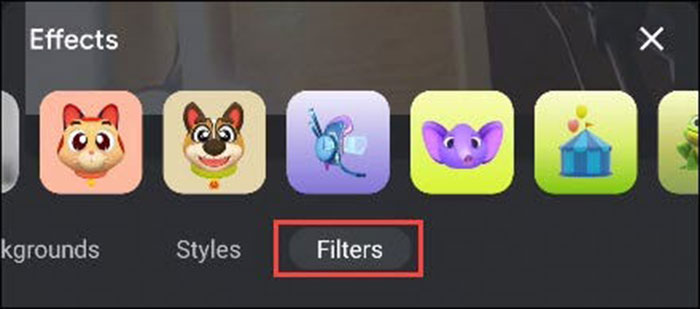
Khi tìm thấy một bộ lọc mình thích, hãy nhấn vào biểu tượng X để đóng menu các hiệu ứng và quay lại cuộc gọi.
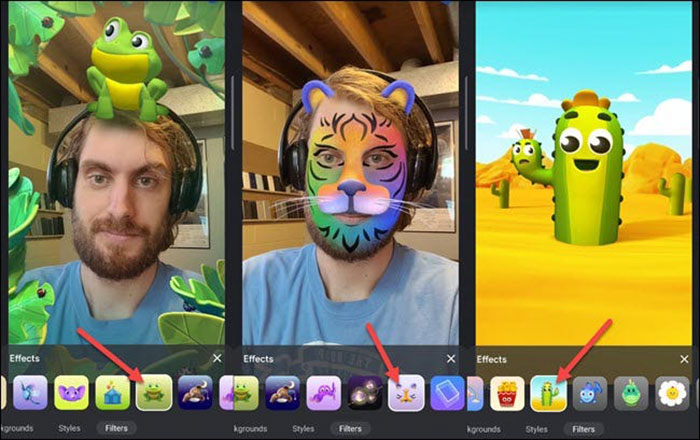
Mọi người có thể dễ dàng hoán đổi giữa các hiệu ứng này khi đang gọi điện. Thật thú vị khi chơi với các bộ lọc này, đặc biệt phù hợp cho những đứa trẻ còn bé, khó tập trung khi phải học trực tuyến.
Cách thêm filter Google Meet trên PC
Bước 1. Trước hết, mọi người cần cài đặt Filters & Stickers for Google Meet trên trình duyệt.
Bước 2. Sau đó đăng nhập trang web meet.google.com thông qua tài khoản Google của mình. Tại giao diện mở ra, ấn chọn Bắt đầu cuộc họp để tiến hành cuộc gọi video trên Google Meet ngay lập tức.
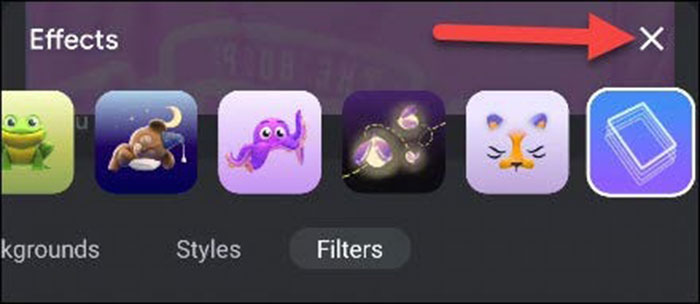
Bước 3. Hiển thị giao diện cuộc gọi video và nhìn sang bên trái, chọn Thêm người khác để thêm địa chỉ email của những người muốn tham gia họp nhóm, hoặc có thể chia sẻ cuộc họp qua URL hiển thị.
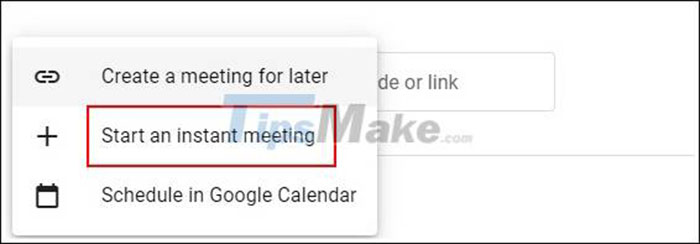
Bên cạnh đó, mọi người cũng sẽ thấy thanh công cụ Filter & Stickers for Google Meet để sử dụng các bộ lọc trên Google Meet. Người dùng sẽ có rất nhiều lựa chọn bộ lọc màu cho các tùy chọn khung hoặc mặt nạ.
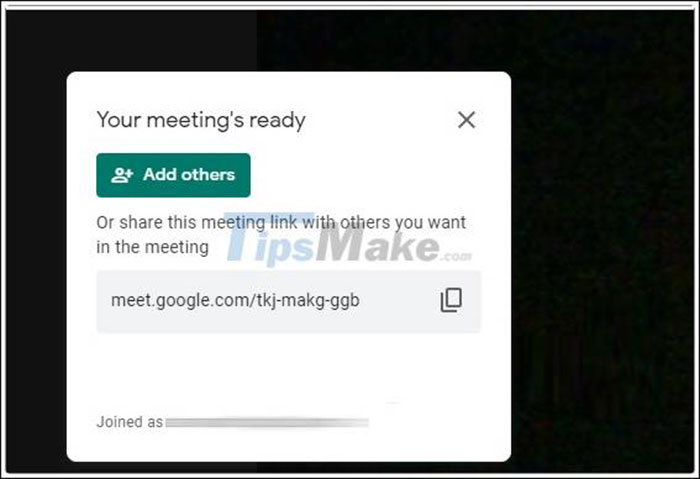
Bước 4. Với tùy chọn bộ lọc màu, sẽ có 13 bộ lọc màu khác nhau như Jimin, Gully, Jet, Merano,... Chỉ cần nhấp vào bộ lọc màu mà mọi người muốn sử dụng.
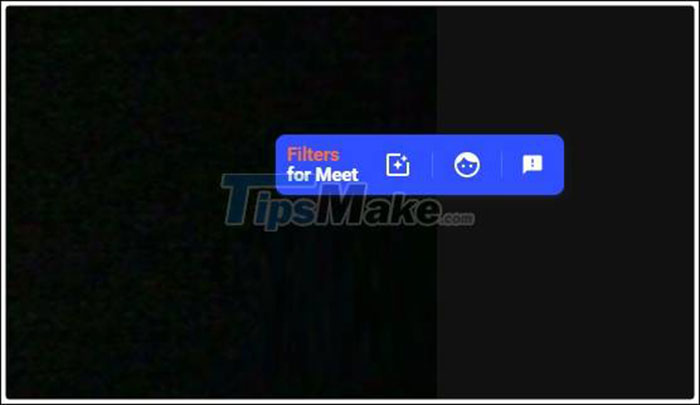
Bước 5. Với bộ lọc mặt nạ, sẽ có một số tùy chọn như mũ, kính,.. để dán vào gương mặt. Nhấp vào nhãn dán muốn sử dụng và đợi nhãn dán xuất hiện. Nếu máy tính có cấu hình cao, ổn định thì khi áp dụng bộ lọc mặt nạ này sẽ nhanh hơn máy tính chạy chậm.
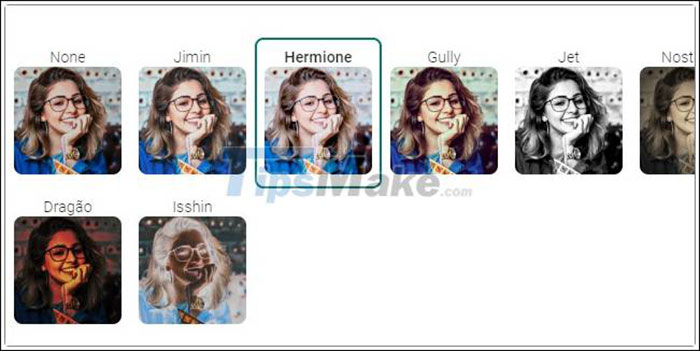
Kết quả là mọi người sẽ thấy bộ lọc, mặt nạ hiển thị trên giao diện Google Meet để bất kỳ ai tham gia cuộc gọi đều có thể nhìn thấy.
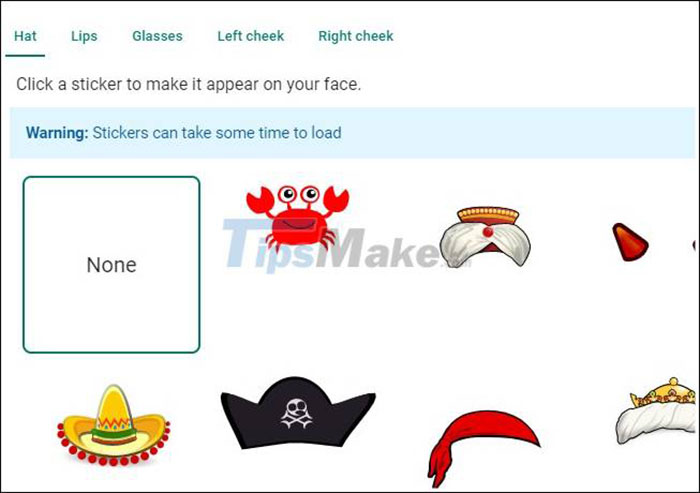
Cách dùng filter của Snap Camera trong Google Meet
Ngoài các bộ lọc tích hợp trong Google Meet, mọi người có thể dùng ứng dụng Snap Camera để tạo thêm điểm nhấn cho ngoại hình, hình nền. Snap Camera là một chương trình độc lập có thể sử dụng trong và ngoài các cuộc gọi. Để hoạt động, Snap Camera phải được mở đồng thời trong khi đang dùng Google Meet.
Tải xuống Snap Camera trên máy tính
Để sử dụng bộ lọc của Snap Camera trên Google Meet, trước tiên, mọi người phải tải xuống Snap Camera. Đây là một ứng dụng cho phép sử dụng bộ lọc Snapchat trên máy tính để bàn thay vì các ứng dụng khác.
Nhấn vào ô tải về Snap Camera dưới đây để tải ứng dụng xuống máy tính của mình. Sau đó cài đặt nó giống như các phần mềm khác. Sau khi đã cài đặt Snap Camera trên máy tính, hãy khởi chạy nó và chọn bộ lọc muốn sử dụng.
Sử dụng bộ lọc của Snap Camera trên Google Meet
Việc bật bộ lọc Snap Camera trên trang web Google Meet rất dễ dàng với các bước sau:
- Điều hướng đến trang web Google Meet và bắt đầu cuộc gọi điện video.
- Bây giờ, hãy nhấp vào ba dấu chấm ngang ở góc dưới cùng bên phải màn hình.
- Tiếp theo, chọn Settings trong cửa sổ menu vừa mở ra.
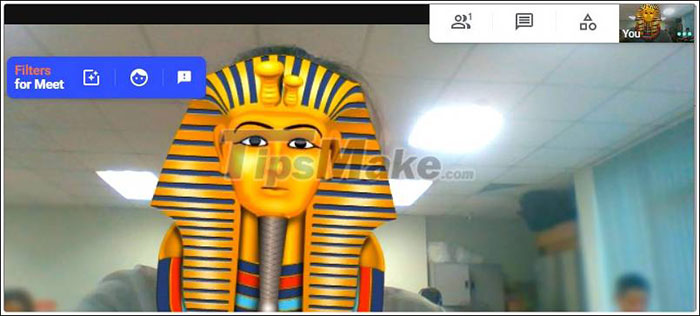
- Nhấn vào tab Video và chọn Snap Camera.
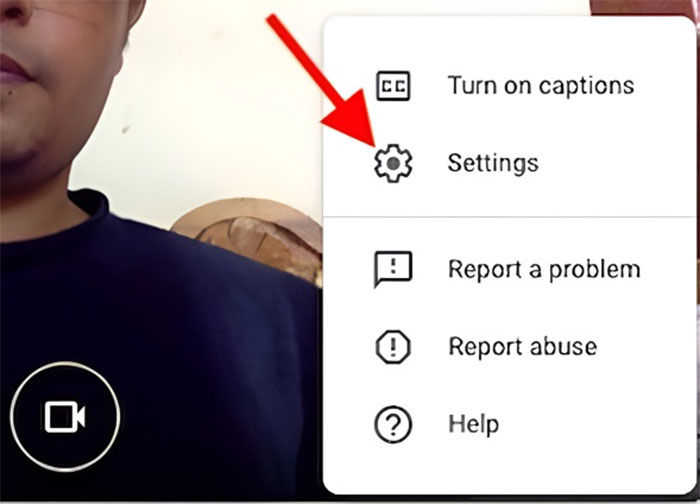
Đối với ứng dụng Google Meet, sau khi chọn bộ lọc, hãy thu nhỏ cửa sổ Snap Camera. Tiếp theo, mở ứng dụng và thực hiện các bước tương tự như ở trên trang web Google Meet.
Người dùng có thể thay đổi bộ lọc trong khi tham gia buổi học, cuộc họp trực tuyến bằng cách quay lại ứng dụng Snap Camera và chọn filter khác.
Một số bộ lọc Snapchat thú vị cho cuộc gọi video
Người có thể tải xuống hàng nghìn bộ lọc đủ các thể loại của Snapchat bằng cách truy cập https://lens.snapchat.com/. Tuy nhiên việc tìm kiếm từng filter có thể khó khăn và mất thời gian. Nếu đủ kiên nhẫn, mọi người vẫn có thể truy cập trang filter của Snapchat và lựa chọn bộ lọc phù hợp với mình. Còn nếu không, hãy tham khảo một vài bộ lọc thú vị sau đây.
Link nội dung: https://vosc.edu.vn/cach-tao-filter-tren-google-meet-tren-dien-thoai-a77703.html