
Không làm tròn số trong Excel? 2 cách hữu ích và chi tiết
Việc biến số thập phân thành con số tròn thường khiến nhiều người hài lòng khi sử dụng Excel. Tuy nhiên, đôi khi điều này không phản ánh đúng mục đích của người dùng. Hãy tìm hiểu cách tắt tính năng làm tròn số trong Excel theo 2 cách dưới đây!
I. Lợi ích của việc tắt tính năng làm tròn số trong Excel
- Giữ kiểm soát hoàn toàn với kết quả.
- Hiển thị kết quả chính xác nhất trong quá trình tính toán.
- Đảm bảo tính chính xác khi nhập liệu và làm việc với dữ liệu số.
II. Tắt tính năng làm tròn số trong Excel theo 2 cách
Dưới đây là một ví dụ với số 99,84318469284, bị làm tròn lên thành 100 bởi Excel. Nếu bạn muốn giữ nguyên giá trị 99,84318469284 mà không làm thay đổi, hãy thực hiện theo các cách sau đây:
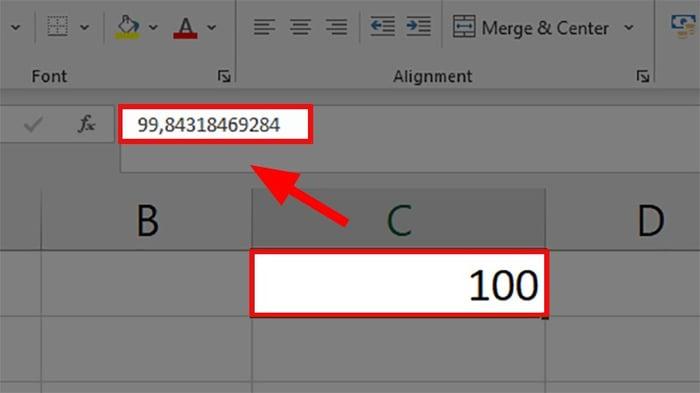
Ví dụ minh họa
Minh họa
1. Áp dụng phím Increase Decimal
Bước 1: Nhấn chọn số trong ví dụ > Chọn thẻ Home > Di chuyển đến phần Number > Click chọn 1 trong 2 ký tự dưới đây:
Cụ thể:
- Tăng Số Lẻ : Tăng phần số thập phân sau dấu phẩy.
- Giảm Số Lẻ : Giảm phần số thập phân sau dấu phẩy.
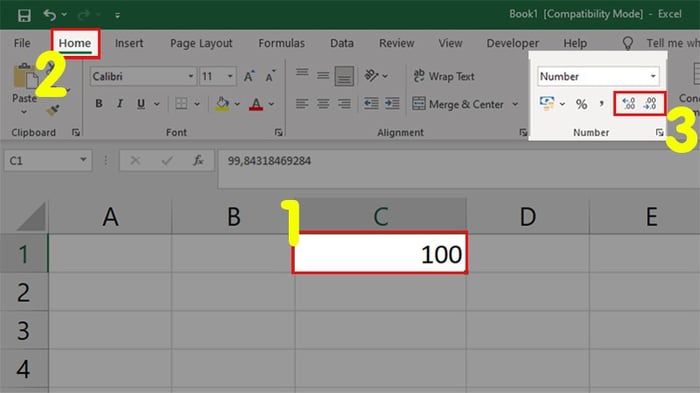
Chọn số trong ví dụ > Truy cập thẻ Home > Đến mục Number > Lựa chọn 1 trong 2 ký tự như minh họa
Bước 2: Dưới đây là kết quả sau khi bạn áp dụng 1 trong 2 lựa chọn ở bước 2.
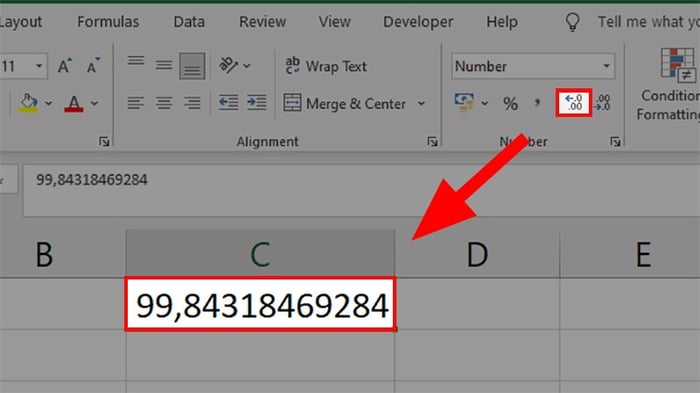
Kết quả sau khi bạn áp dụng 1 trong 2 lựa chọn ở bước 2
Khám phá NGAY bộ ứng dụng chất lượng, trải nghiệm không giới hạn tại Mytour:2. Ngừng làm tròn số thông qua định dạng
Bước 1: Chuột phải vào ô Excel cần thay đổi > Chọn Format Cells...
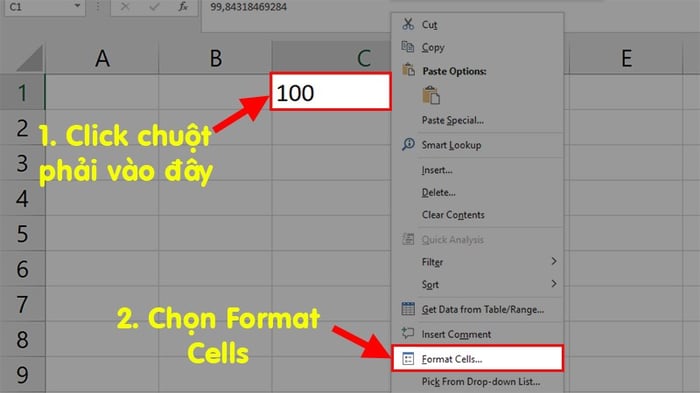
Chuột phải vào ô Excel cần điều chỉnh > Chọn Format Cells...
Bước 2: Trong hộp thoại xuất hiện > Chọn thẻ Số > Mục Số > Nhập số chữ số sau dấu thập phân bạn muốn hiển thị tại mục Decimal places > Nhấn OK để hoàn tất cài đặt.
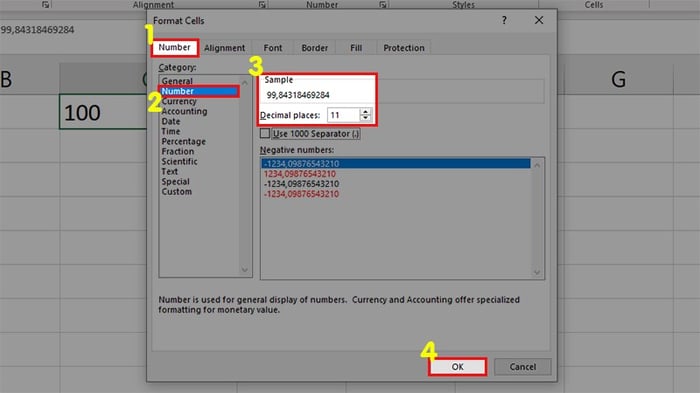
Trong hộp thoại hiện lên > Chọn thẻ Số > Mục Số > Nhập số chữ số sau dấu thập phân bạn muốn hiển thị tại mục Decimal places > Nhấn OK để kết thúc cài đặt
Bước 3: Như vậy, ô Excel bạn đã chọn sẽ không làm tròn số nữa, giữ nguyên giá trị một cách nhanh chóng.
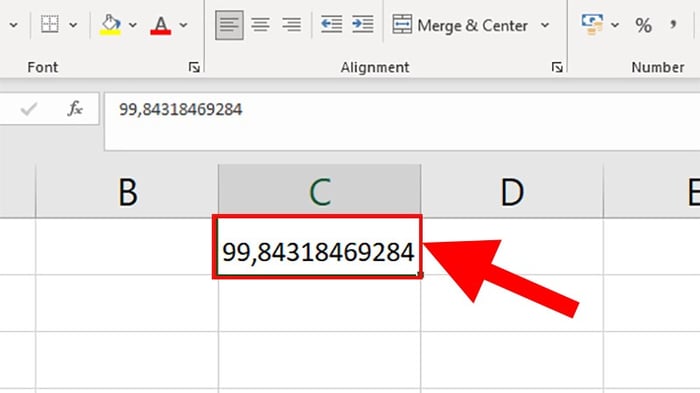
Ô Excel bạn đã chọn sẽ giữ nguyên giá trị một cách nhanh chóng sau khi hoàn tất bước 3.
Chú ý: Nếu ô chứa dữ liệu trong Excel đã được tắt tính năng làm tròn số và bạn không thể xem số đó, hãy theo dõi các bước dưới đây!
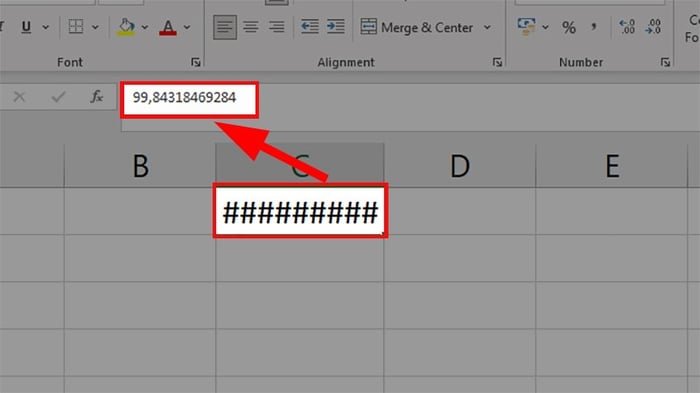
Khắc phục lỗi khi làm tròn số trong Excel
Để sửa lỗi này, bạn có thể thực hiện các bước dưới đây hoặc tham khảo bài viết sau để biết thêm nhiều phương pháp khác.

Link nội dung: https://vosc.edu.vn/cach-tat-lam-tron-trong-excel-a77571.html