
Hướng dẫn kết nối Wifi cho laptop Windows 11, 10, 7
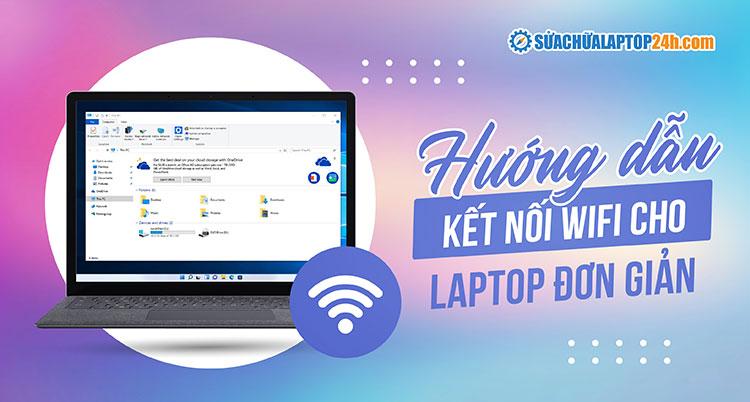
Hướng dẫn bật wifi cho laptop Windows
1. Cách kết nối Wifi cho laptop Win 11
1.1 Kết nối nhanh từ thanh tác vụ trên Windows 11
Bước 1: Nhấn vào biểu tượng Wifi ở góc dưới cùng bên phải > nhấp vào Wifi > chọn tên mạng Wifi cần kết nối.

Nhấp vào Wifi và chọn tên mạng cần kết nối
Bước 2: Tích chọn Connect automaticall để tự động kết nối với mạng này trong lần sau > Nhấn Connect.
.jpg)
Nhấn Connect để kết nối Wifi
Bước 3: Nhấp mật khẩu vào ô Enter the network security key > Chọn Next
.jpg)
Nhập mật khẩu để hoàn tất kết nối Wifi
1.2 Kết nối với Wifi từ Settings Win 11
Bước 1: Nhấn tổ hợp phím Windows + I để mở Settings > chọn Network & internet > Wifi
Bước 2: Nhấn chọn Manage known networks > Add network > chọn tên mạng Wifi cần kết nối.
.jpg)
Chọn Manage known networks
Bước 3: Thiết lập các mục tại cửa sổ Add a new network như sau:
- Nhấp vào dấu muỗi tên để chọn loại bảo mật, ví dụ như WPA2-Personal AES
- Nhập mật khẩu bảo mật cho mạng
- Tích chọn Connect automatically và Connect even if this network is not broadcasting
- Chọn Save để hoàn tất quá trình
.jpg)
Thiết lập cài đặt Wifi cho laptop Win 11
2. Cách kết nối Wifi cho laptop Win 10
Wifi là công cụ không thể thiếu khi bạn sử dụng máy tính để làm việc hay học tập. Bạn có thể thực hiện theo những cách chúng tôi hướng dẫn dưới đây để bật wifi cho laptop Windows 10.
Ưu điểm: Thao tác đơn giản, nhanh chóng không cần quá nhiều bước.
Nhược điểm: Mỗi một dòng máy tính, laptop khác nhau sẽ có phím tắt, bật wifi khác nhau. Vì thế người dùng cần tìm biểu tượng wifi trên bàn phím. Thêm một lưu ý nữa là để bật wifi bằng phím tắt, máy tính của bạn phải được cài đầy đủ các driver mới.

Sử dụng phím tắt để bật wifi laptop
Nếu đã có đủ các điều kiện thì đây là hệ thống các phím tắt để bật wifi laptop trên các dòng máy tính thông dụng:
Bước 1: Trong thanh Taskbar -> Hãy nhấp vào biểu tượng Wifi.

Nhấp vào biểu tượng Wifi
Bước 2: Chọn tên Wifi -> Nhấn Connect để nhập mật khẩu.

Nhấn Connect để nhập mật khẩu
Bước 3: Nhập mật khẩu -> Nhấn Next để kết nối với Wifi.
Nếu laptop không hiện ô nhập mật khẩu Wifi, bạn hãy tham khảo hướng dẫn khắc phục trong bài viết nhé.

Nhấn Next để kết nối với Wifi
Tới đây đã hoàn thành các bước và kết nối thành công Wifi. Bạn có thể thử truy cập internet để chắc chắn máy tính đã kết nối thành công.
Bước 1: Vào mục thông báo của Windows 10 trên thanh Taskbar -> Chọn biểu tượng Wifi.

Chọn biểu tượng Wifi
Bước 2: Chọn Tên Wifi -> Nhập mật khẩu và sử dụng như bình thường.
.jpg)
Nhập mật khẩu và sử dụng như bình thường
Bước 1: Chọn biểu tượng Start -> Chuyển đến Cài đặt (biểu tượng răng cưa).

Chọn Cài đặt
Bước 2: Nhấp vào Network & Internet.

Chọn Network & Internet
Bước 3: Nhấp vào Wifi -> Chọn Show Available networks.

Chọn Show Available networks
Bước 4: Màn hình sẽ hiển thị các mạng Wifi khả dụng, hãy chọn tên Wifi và nhập mật khẩu để kết nối.
.jpg)
Chọn tên Wifi và nhập mật khẩu để kết nối
Vậy là bạn đã kết nối thành công wifi cho laptop Windows 10. Nếu máy tính của bạn sử dụng Windows 7, tham khảo ngay hướng dẫn dưới đây để kết nối Wifi nhé!
3. Kết nối Wifi với Laptop sử dụng Windows 7
Bạn cũng có thể áp dụng cách đầu tiên nhanh chóng nhất là sử dụng phím tắt để kết nối wifi như hướng dẫn ở trên. Ngoài ra, bạn có thể sử dụng Windows Mobility Center để mở wifi. Chi tiết hướng dẫn như sau:
Bước 1: Ở biểu tượng Wi-Fi trong thanh Taskbar -> Nhấn chuột phải -> Chọn Windows Mobility Center.

Nhấn chọn Windows Mobility Center.
Bước 2: Cửa sổ làm việc mới hiện lên -> Chọn Turn wireless on (bật Wi-Fi)

Chọn vào Turn wireless on (bật Wifi)
Bước 3: Bạn chọn tên Wi-Fi -> Ấn Connect.

Bạn chọn tên Wi-Fi và Connect
Bước 4: Nhập mật khẩu -> Nhấn Next để kết nối Wi-Fi.

Nhấn Next để kết nối Wi-Fi
Trên đây là hướng dẫn giúp bạn kết nối thành công Wifi trên laptop sử dụng Windows 7. Cùng thử và để lại nhận xét cùng Sửa chữa Laptop 24h bên dưới phần bình luận nhé!
Sau khi thử những cách trên mà bạn vẫn không bật được WiFi thì có thể do những nguyên nhân sau:
- Chưa cài driver WiFi, driver quản lý phím tắt: Máy tính cần cài đặt driver WiFi để truy cập Internet. Bạn có thể tải xuống trình điều khiển từ các trang web hỗ trợ của các nhà sản xuất máy tính sau: Acer, Dell, HP, Lenovo.
- Card mạng WiFi bị tắt: Một lý do khác khiến bạn không bật WiFi là WiFi bị tắt (card mạng WiFi bị tắt).
Để khắc phục tình trạng Card mạng WiFi bị tắt, bạn hãy làm theo các bước sau.
Bước 1: Click vào biểu tượng WiFi -> Chọn Open Network & Internet settings
Chọn Open Network & Internet settings
Bước 2: Chọn Status -> Nhấn vào Change adapter options
Nhấn vào Change adapter options
Bước 3: Lúc này, trên màn hình sẽ xuất hiện hộp thoại Network Connections -> Nhấp chuột phải vào tùy chọn WiFi -> Chọn Enable
Chọn Enable trong hộp thoại Network Connections
Ngoài ra còn một số câu hỏi khác như:
Câu hỏi 1: Kiểm tra xem có tắt WiFi không, có bật chế độ máy bay không?
Đầu tiên bạn cần nhấn vào biểu tượng nơi kết nối Wi-Fi như hình bên dưới. Kiểm tra xem bạn đã bật chế độ Wi-Fi hay đang ở chế độ trên máy bay.
Câu hỏi 2: Làm thế nào để xóa mạng Wi-Fi và kết nối lại?
Bạn bấm vào biểu tượng Wi-Fi -> Vào mạng cần xóa -> Bấm chuột phải Chọn Forget.
Câu hỏi 3: Làm thế nào để quét virus toàn bộ máy tính?
Laptop sử dụng hệ điều hành Windows 10 đã có sẵn tính năng tự quét Virus.
Câu hỏi 4: Làm sao để khởi động lại laptop hoặc khởi động lại bộ phát WiFi?
Vui lòng khởi động lại máy tính của bạn để xem sự cố đã được giải quyết chưa. Hoặc bạn có thể khởi động lại bộ phát WiFi.
Hy vọng với những hướng dẫn trên đây, bạn có thể tự mình bật wifi cho laptop Windows nhanh chóng ngay tại nhà. Cảm ơn các bạn đã theo dõi bài viết, hẹn gặp lại trong những thủ thuật tiếp theo!
Link nội dung: https://vosc.edu.vn/cach-bat-wifi-laptop-a73793.html