
Hướng dẫn tạo slide Powerpoint giới thiệu thông tin ấn tượng
Bạn muốn thiết kế slide Powerpoint giới thiệu bản thân, giới thiệu về nhóm, công ty hoặc thông tin nói chung nhưng chưa biết làm sao cho ấn tượng? Xem hướng dẫn ngay nhé!
Trong quá trình thiết kế slide Powerpoint thì có thể bạn sẽ cần phải tạo ra các slide giới thiệu bản thân, giới thiệu một nhân vật nào đó, giới thiệu thông tin của cả nhóm, của công ty hoặc các dạng tương tự. Chúng mình đã thiết kế ra một mẫu slide để giới thiệu bản thân bao gồm tên, thông tin cá nhân và sở thích. Điểm đặc biệt của slide này là các vòng tròn sẽ hiện ra từ từ và hiển thị thông tin tương ứng. Các bạn có thể xem hình ảnh dưới đây để hình dung rõ hơn nhé:
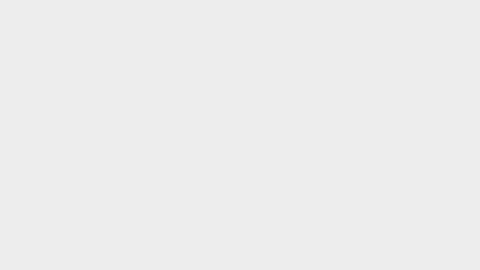
Các bạn hãy tải file tài liệu đính kèm bài viết này về để chúng ta cùng bắt tay vào thiết kế slide giới thiệu bản thân theo như mẫu phía trên nhé!
3 bước tạo slide Powerpoint giới thiệu thông tin ấn tượng
Bước 1: Thêm hình ảnh vào slide
Trước hết bạn cần tạo ra một trang slide mới và chọn một bức ảnh để làm đại diện cho đối tượng mà bạn muốn giới thiệu. Ở đây chúng mình đang làm slide giới thiệu bản thân nên sẽ chọn một bức ảnh cá nhân. Bạn lưu ý là chúng ta nên chọn hình ảnh chụp rõ nét, góc chụp đẹp, phong cách phù hợp với bài thuyết trình.
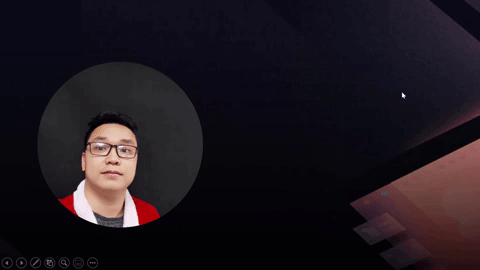
Ví dụ: Bạn cần làm slide giới thiệu cho doanh nhân thì nên chọn ảnh họ mặc vest hoặc các trang phục trang trọng, không sử dụng ảnh đời thường.
Ngoài ra các bạn nên chú ý về dung lượng ảnh. Bạn có thể thực hiện thao tác giảm dung lượng ảnh nhưng không làm giảm chất lượng trước khi đưa vào trong trang slide nhé.
Sau khi chèn hình ảnh vào slide, các bạn vào thẻ Insert => chọn Shape => chọn công cụ vẽ hình Ovan rồi bấm giữ phím Shift khi vẽ để vẽ ra một hình tròn có kích thước phù hợp để làm khung ảnh nhé.
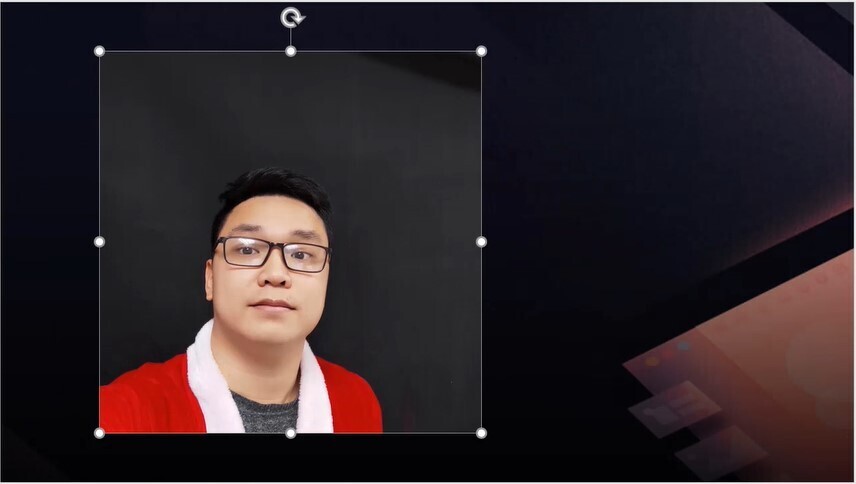
Bởi vì bức ảnh này được chèn vào slide trước khi bạn vẽ hình tròn nên nó đang nằm ở lớp dưới. Nếu bây giờ bạn kéo ảnh vào chỗ của hình tròn thì sẽ thấy hình che mất ảnh. Đẻ xử lý trường hợp này thì các bạn bấm chuột phải vào bức ảnh => chọn Bring to Front để đưa bức ảnh lên lớp trên so với lớp của hình tròn.
Tiếp theo, các bạn mở công cụ quản lý đối tượng Selection Pane của Powerpoint lên rồi bấm chọn bức ảnh trước, chọn hình Ovan sau => vào Shape Format => chọn Merge Shape => chọn Intersect.
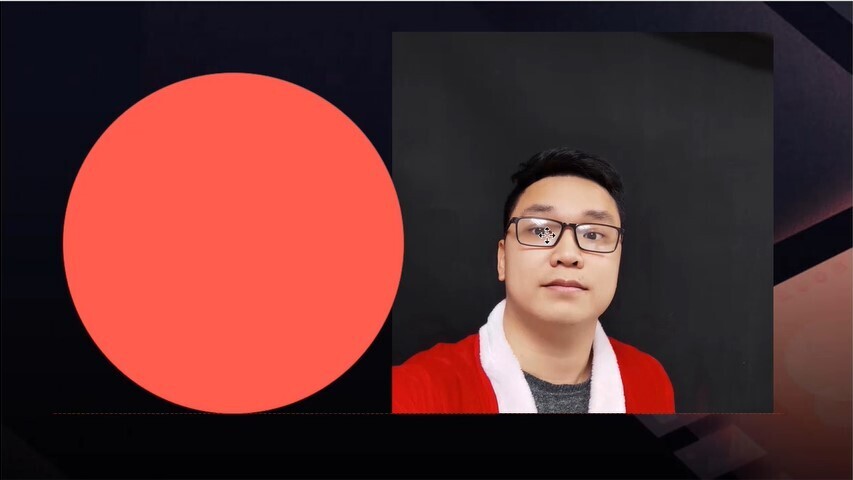
Sau đó bạn sẽ thấy bức ảnh đã được đưa vào bên trong hình tròn như thế này:
Xem thêm: Cách sử dụng trigger để điều khiển các hiệu ứng trong PowerPoint
Để được học tư duy về thiết kế slide chuyên nghiệp thì bạn hãy tham gia vào khóa học sau của Gitiho:
Khóa học được xây dựng với lộ trình bài bản, học lý thuyết song song với làm bài tập thực hành giúp bạn nắm rõ các bước để thiết kế ra slide ấn tượng, thu hút người xem. Hoàn thành khóa học, các bạn có thể tăng tốc độ làm slide thuyết trình lên tới 70%, biết tạo ra nhiều mẫu slide chuyên nghiệp, mang đậm phong cách và thu hút mọi ánh nhìn.
Bước 2: Thêm hình tròn cung cấp thông tin
Trong hình ảnh mẫu các bạn có thể thấy mỗi dòng thông tin cá nhân sẽ hiện ra khi hình tròn ở đầu dòng hiển thị. Để tạo được các hình tròn này thì chúng ta thực hiện thao tác hết sức đơn giản là: Vào thẻ Insert => chọn Shape => chọn công cụ vẽ hình Ovan rồi bấm giữ phím Shift khi vẽ để vẽ ra một hình tròn có kích thước phù hợp.
Lưu ý: Kích thước của hình tròn này sẽ phụ thuộc vào lượng thông tin mà bạn muốn cung cấp trong slide. Nếu bạn có nhiều thông tin, cần viết nhiều dòng thì vẽ hình tròn nhỏ và ngược lại. Hãy tùy chỉnh kích cỡ sao cho cân đối trên slide là được.
Để tạo phần đổ bóng cho hình tròn nhỏ thì các bạn bấm chọn vào hình => mở Shape Effect trong thẻ Shape Format lên => chọn Shadow => chọn một kiểu đổ bóng mà bạn thích.
Tiếp theo các bạn mở bảng Format Shape => chọn Shape Option => chỉnh Size lên lớn hơn thì phần đổ bóng sẽ hiển thị rõ hơn nhé.
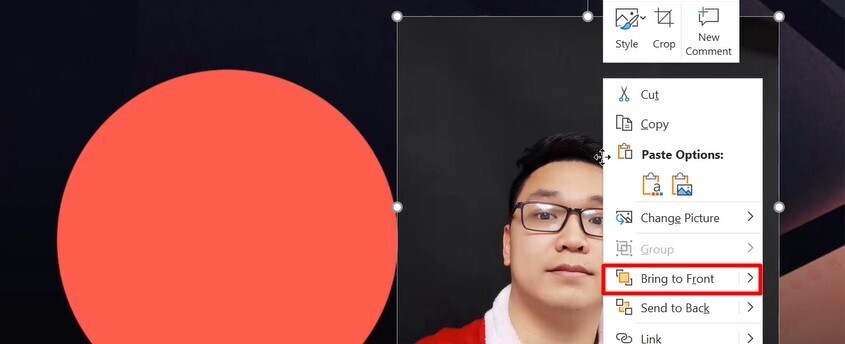
Xem thêm: Hướng dẫn cách tạo một Infographic (Đồ họa thông tin) trong PowerPoint
Bước 3: Thêm hiệu ứng xoay và nhập thông tin
Trước hết các bạn di chuyển hình tròn vừa vẽ vào vị trí trung tâm ở nửa trên của đường tròn đang làm khung ảnh. Sau đó bấm Ctrl + D để tạo ra một hình tròn mới, đặt nó ở vị trí đối xứng như thế này:
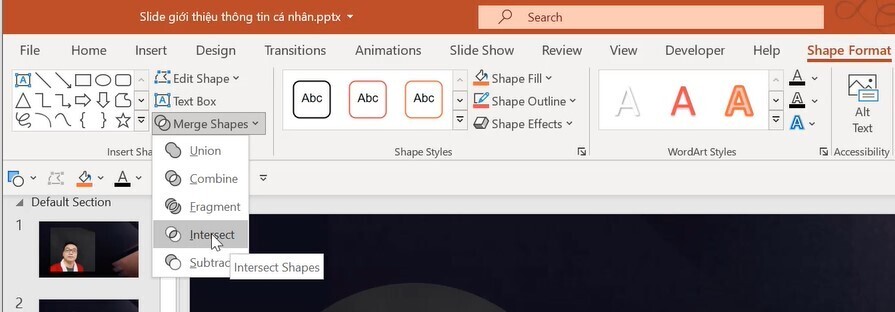
Sau đó các bạn chọn vào hình tròn nằm ở nửa dưới chuyển Shape Fill của nó thành No Fill; Shape Outline thành No Outline thì sẽ thấy hình tròn đã biến mất:
Sau đó các bạn chọn cả 2 hình trong => bấm Ctrl + G để nhóm chúng lại với nhau.

Tiếp theo các bạn tạo thêm nhiều nhóm hình tròn nhỏ như trên nữa bằng cách bấm Ctrl + D nhé. Ở đây chúng mình có 4 thông tin nên sẽ bấm tổ hợp phím tắt này 3 lần.
Bây giờ các bạn chọn tất cả các hình tròn nhỏ => vào Shape Format => bấm vào mục Align => chọn Align Center để chúng được thu về thẳng hàng với nhau.
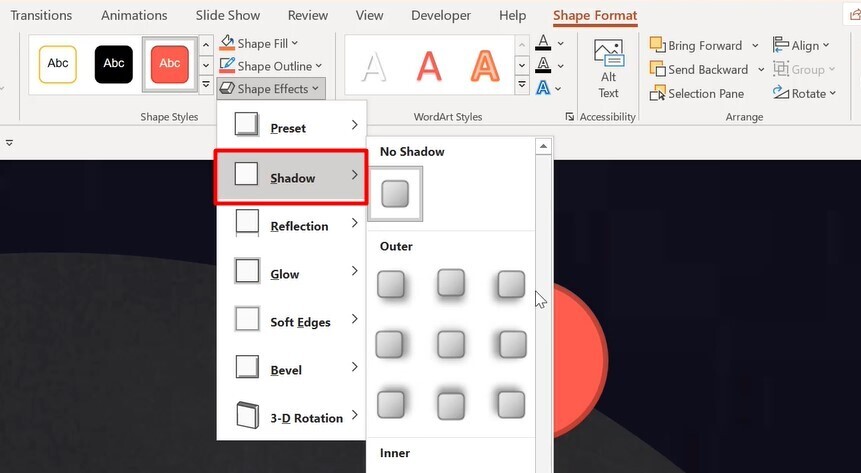
Cũng với thao tác tương tự nhưng các bạn chọn thêm Align Middle thì chúng sẽ trùng nhau:
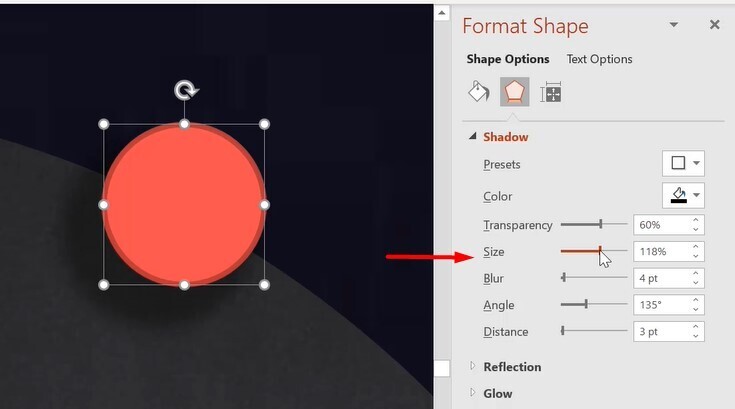
Sau đó các bạn kéo các hình tròn nhỏ đến vị trí thích hợp để bắt đầu hiện ra thông tin đầu tiên:
Các bạn vào Animation và chọn hiệu ứng xuất hiện cho tất cả các hình tròn nhỏ. Hãy chọn hiệu ứng đơn giản thôi các bạn nhé. Ở đây chúng mính ẽ chọn hiệu ứng Fade để hình tròn xuất hiện một cách nhẹ nhàng.
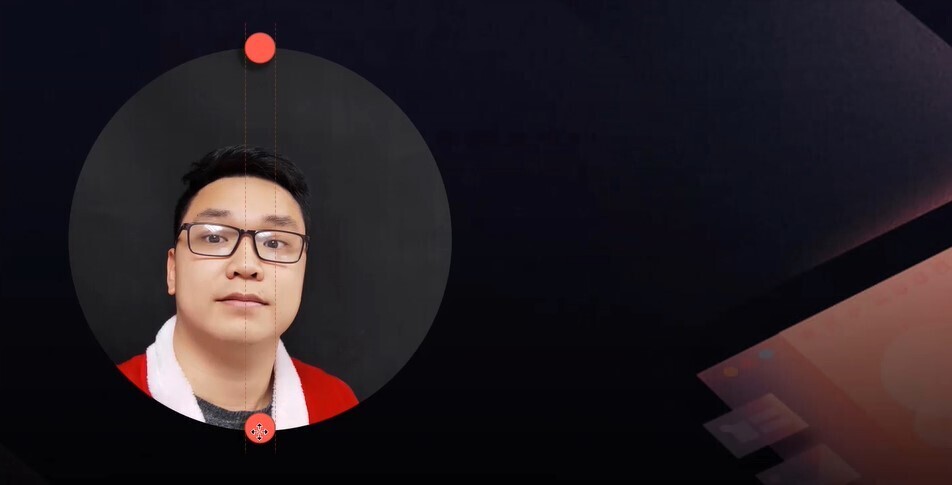
Tiếp theo chúng ta sẽ nhập thông tin giới thiệu. Các bạn có những nội dung giới thiệu nào thì hãy nhập vào nhé. Chúng mình đã nhập sẵn một dòng thông tin đầu tiên là phần giới thiệu tên:
Sau đó các bạn chọn hiệu ứng Wipe cho dòng văn bản. Trong mục Effect Option các bạn chọn From Left để dòng chữ sẽ hiển thị theo thứ tự từ trái qua phải.
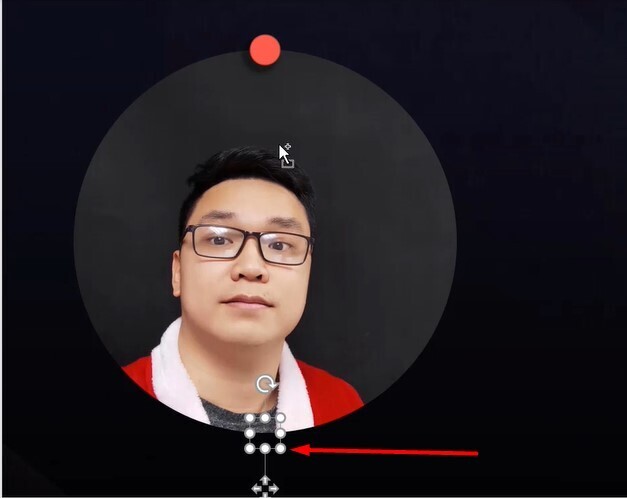
Sau đó các bạn vào Animation Pane => bấm vào mũi tên nhỏ ở dòng tên hiệu ứng của văn bản => bạn Start After Previous để nó xuất hiện ngay sau khi hình tròn hiển thị.
Tiếp theo, các bạn nhân đôi slide vừa thực hiện chèn hiệu ứng bằng cách bấm chuột phải vào slide => chọn Duplicate Slide. Ở slide mới, các bạn mở Animation Pane lên và xóa hết hiệu ứng đang có trong đó. Sau đó, các bạn chọn một nhóm hình tròn. Hãy nhớ là ở đây chúng ta không chọn tất cả nữa mà chỉ chọn một nhóm. Các bạn kéo nó xuống dưới một chút sao cho đủ để điền thêm dòng thông tin mới.
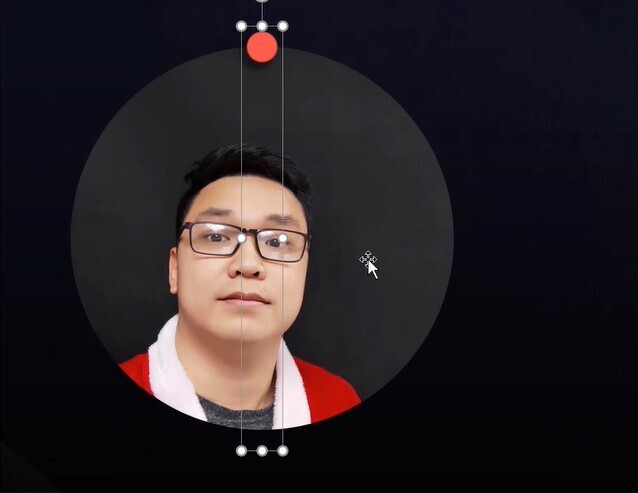
Các bạn chọn vào dòng văn bản, vẫn bấm Ctrl + D để nhân đôi hộp văn bản lên rồi thay đổi nội dung bên trong. Các bạn cũng áp dụng hiệu ứng Animation tương tự cho dòng văn bản thứ 2 này.
Để tạo ra hiệu ứng hình tròn nhỏ chạy trên đường tròn đang làm khung ảnh thì các bạn áp dụng hiệu ứng Morph trong Transition cho slide mới được nhân bản ra này nhé. Nếu các bạn tải file slide mà chúng mình để ở mục "Tài liệu đính kèm" về thì sẽ thấy nó là Slide 7.
Lưu ý: Hiệu ứng Morph chỉ có trên Powerpoint các phiên bản 2016, 2019 hoặc Office 365. Nếu bạn đang sử dụng phiên bản cũ hơn thì hãy nâng cấp lên để sử dụng hiệu ứng này nhé.
Với các dòng thông tin tiếp theo các bạn thực hiện thao tác tương tự là sẽ thu được hiệu ứng chuyển động mượt mà, chuyên nghiệp như ở đầu bài viết nhé.
Các bạn có thể xem video hướng dẫn chi tiết để hiểu rõ các thực hiện hơn nhé:
Kết luận
Như vậy chỉ với 3 bước thực hiện các thao tác đơn giản là bạn đã thu được được hiệu ứng chuyên nghiệp cho slide giới thiệu thông tin. Hy vọng bạn sẽ ứng dụng thành công trong học Powerpoint hay công việc của mình. Chúc bạn thành công!
Link nội dung: https://vosc.edu.vn/cach-lam-slide-gioi-thieu-ban-than-a70581.html