
Hướng dẫn các cách nén file chi tiết nhất 2024
Nén file là phương thức làm giảm dung lượng file gốc, giúp người dùng gửi dữ liệu nhanh chóng và dễ dàng hơn. Trong bài viết dưới đây, Fastdo xin được giới thiệu tới các bạn những cách nén file và hướng dẫn chi tiết nhất.
1. Cách nén file và giải nén file tập tin trên máy tính
Những hướng dẫn về cách nén file cụ thể và chi tiết dưới đây sẽ giúp bạn nén và giải nén tập tin trên máy tính một cách đơn giản, dễ dàng.
1.1 Cách nén file trực tiếp trên máy tính bằng WinRAR
Cách nén file phổ biến nhất hiện nay là thực hiện với phần mềm WinRAR. Phần mềm này giúp bạn thực hiện nhanh chóng cách thao tác sao chép dữ liệu, giảm kích cỡ, nén và giải nén các file ở định dạng RAR và ZIP. Bạn có thể sử dụng WinRAR miễn phí nhưng thỉnh thoảng bạn sẽ nhận được yêu cầu thu phí từ ứng dụng này.
Với WinRAR bạn có thể nén các tập tin nhanh chóng thông qua các bước sau:
Bước 1: Bạn chọn những tập tin hay thư mục muốn nén và click chuột phải vào, sau đó chọn ô Add to archive…
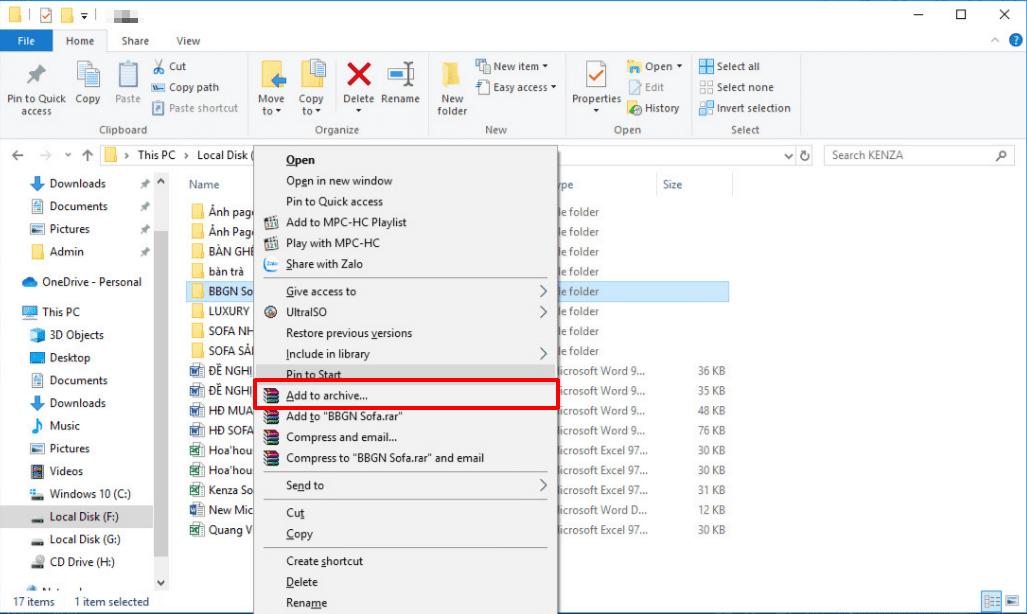
Bước 2: Tiếp theo, bạn cần đặt tên và chọn định dạng cho tập tin cần nén. Bạn có thể chọn các định dạng như: RAR, RAR4 hoặc ZIP và xác nhận “OK” để tiếp tục.

Bước 3: Đối với tài liệu quan trọng, bạn có thể đặt mật khẩu bằng cách chọn phần Set password…

Bước 4: Hãy nhập mật khẩu vào ô Enter password và Reenter password sau đó chọn OK. Lưu ý 2 thông tin điền ở 2 trường này cần phải giống nhau.

Bước 5: Sau đó, bạn quay lại phần cửa sổ ban đầu và chọn OK. Chỉ vài giây sau bạn đã có một tập file nén hoàn chỉnh.

>>> ĐỌC THÊM: 9 Cách chuyển PDF sang Word nhanh chóng, không lỗi font chữ
1.2 Cách giải nén file tập tin
Trong phần tiếp theo, Fastdo sẽ hướng dẫn bạn cách giải nén file tập tin nhanh và giải nén tới một không gian lưu trữ đã xác định một cách đơn giản nhất.
1.1.1 Hướng dẫn giải nén nhanh
Khi tải file về bạn cần giải nén để xem được nội dung file đó. Bạn thực hiện theo các thao tác sau để giải nén nhanh chóng file:
Bước 1: Đầu tiên, bạn di chuột tới file cần giải nén, sau đó ấn chuột phải và chọn Extract Here.

Bước 2: Bạn chờ vài giây, tập tin được giải nén thành công sẽ xuất hiện ở thư mục hiện tại.

1.1.2 Hướng dẫn giải nén đến một không gian lưu trữ xác định
Việc giải nén đến một không gian lưu trữ đã định trước sẽ giúp bạn quản lý các tập tin một cách dễ dàng hơn. Bạn thực hiện các thao tác sau:
Bước 1: Bạn ấn chuột phải vào tập tin cần giải nén, sau đó chọn Extract file.

Bước 2: Máy tính sẽ hiện ra thư mục ở các ổ lưu trữ. Bạn muốn lưu trữ tại đâu thì chọn thư mục đó.

Bước 3: Chờ vài giây, tập tin sẽ được xuất hiện tại thư mục bạn đã chọn và giải nén thành công.

>>> XEM THÊM: Hướng dẫn chuyển Excel sang Word, Word sang Excel chi tiết
2. Cách nén file PDF đơn giản và nhanh chóng
Hiện nay có rất nhiều cách hỗ trợ người dùng nén file PDF thông qua các công cụ trực tuyến hoặc các phần mềm offline. Đối với các công cụ trực tuyến bạn chỉ cần truy cập trực tiếp vào trang web sau đó tải tập cần nén lên và đợi trong giây lát, trang web sẽ trả lại tập đã được giải thành file PDF.
>>> ĐỌC CHI TIẾT TẠI: Hướng dẫn cách nén file PDF cực kỳ chi tiết và dễ thực hiện
3. Hướng dẫn cách nén file hình ảnh và video
Việc nén file sẽ giúp cho bạn giảm tải được dung lượng của ảnh và video tải lên, từ đó hạn chế tình trạng làm đầy bộ nhớ một cách không cần thiết. Trong phần tiếp theo, Fastdo giới thiệu tới bạn những công cụ hữu ích giúp nén file nhanh chóng.
3.1 Nén dung lượng hình ảnh bằng công cụ Paint
Sử dụng Paint là cách nén file đơn giản và phổ thông nhất bởi công cụ này đã có sẵn trong máy tính. Để nén ảnh bằng công cụ Paint bạn làm theo các bước sau:
Bước 1: Vào Paint chọn Open sau đó lựa chọn hình ảnh bạn muốn nén.

Bước 2: Sau đó, bạn vào Home và chọn Resize. Tiếp theo một khung thông số hiện lên, bạn nhập size ảnh muốn sử dụng vào ô và chọn “OK”. Trong quá trình giảm size, dung lượng ảnh cũng sẽ được giảm theo.


Ngoài ra bạn cũng có thể nén file ảnh qua công cụ paint bằng cách chuyển đổi đuôi JPG thành JPEG ở các định dạng khác nhau. Cụ thể như sau:
Bước 1: Bạn vào paint, chọn Open để mở hình ảnh muốn nén.

Bước 2: Bạn vào File, chọn Save as. Tại đây định dạng ảnh sẽ hiện ra. Bạn chọn JPEG để chuyển định dạng ảnh về đuôi này.

Bước 3: Tiếp theo, ô lưu ảnh sẽ hiện ra, bạn có thể đổi tên cho ảnh và chọn Save để lưu ảnh là hoàn thành.

3.2 Video Smaller
Video Smaller là trang web tuyệt vời giúp bạn giải nén file video với dung lượng lên đến 500MB. Bên cạnh đó, video smaller cho phép bạn tắt âm trực tiếp trên video. Bạn có thể thực hiện nén file hoàn toàn miễn phí trên website. Ngoài ra, các video được tải lên website sẽ bị xóa chỉ sau vài giờ nhằm đảm bảo tính bảo mật thông tin.
Hướng dẫn thực hiện:
Bước 1: Truy cập website Video Smaller, chọn Browse để tải video cần nén lên.

Bước 2: Chọn dung lượng video bạn muốn nén ở dòng Scale to bên dưới. Sau đó chọn nút Upload Video và chờ khoảng 1 phút.

Bước 3: Trang web hoàn tất việc nén video, bạn chỉ cần tải về là xong. Lưu ý xóa file trên trang web sau khi đã xong việc.

3.3 Free Convert
Free Convert là công cụ cho phép nén file video, hình ảnh trực tuyến hoàn toàn miễn phí. Người dùng có thể tùy ý điều chỉnh định dạng của video nén theo đuôi MP4, MKV, FLV,… và thay đổi kích thước của file. Ngoài nén file, trang web cũng hỗ trợ bạn chuyển đổi định dạng các tập tin hoàn toàn nhanh chóng.
Hướng dẫn sử dụng:
Bước 1: Bạn truy cập vào trang chủ của Freeconvert. Chọn Tools và kéo chọn Video Compressor.

Bước 2: Bạn tải video muốn nén lên ô Choose Files.

Bước 3: Bạn ấn vào ô Output và lựa chọn định dạng muốn nén.

Bước 4: Bạn chọn ô compress now và chờ đợi ít phút. Video sau khi nén hoàn thành bạn chỉ cần tải về ở ô Download.

3.4 Youcompress
Youcompress là webiste cho phép người dùng thực hiện nén đa dạng các tệp tin, bao gồm cả ảnh và video. Bạn có thể thao tác hoàn toàn miễn phí trên trang web mà không cần phải tạo bất cứ tài khoản nào. Sau đây là hướng dẫn chi tiết cách thực hiện nén file ảnh và video với Youcompress.
Hướng dẫn thực hiện:
Bước 1: Bạn truy cập vào Youcompress, tải ảnh hoặc video lên bằng cách ấn vào ô Select file.

Bước 2: Ấn Upload File & Compress chờ một vài giây, video và ảnh của bạn sẽ được nén tự động.

Bước 3: Tải ảnh hoặc video đã nén về. Lưu ý xóa video sau khi nén trên trang web để bảo mật thông tin của bạn.

3.6 Image Compressor
Image Compressor là cách nén file ảnh thông minh bởi trang web này có thể thực hiện nén lên tới 20 ảnh một lúc. Image Compressor có thể thu nhỏ dung lượng ảnh về kích thước tối thiểu.
Hướng dẫn thực hiện:
Bước 1: Bạn vào trang web chính thức Image Compressor. Tại đây bạn chọn ô Upload Files để tải lên toàn bộ file cần nén.

Bước 2: Toàn bộ file đã được nén sẽ xuất hiện phía dưới bạn chỉ cần ấn Download all để tải về và lưu vào máy.

3.7 IloveIMG
Với IloveIMG người dùng không chỉ nén ảnh mà còn có thể sử dụng các công cụ cắt, chỉnh màu, resize… Bạn có thể sử dụng tất cả những công cụ này hoàn toàn miễn phí.
Hướng dẫn thực hiện:
Bước 1: Để tải lên file ảnh bạn truy cập trực tiếp vào web của IloveIMG, sau đó chọn ô Select Images.

Bước 2: Chọn ô Compress Images để quá trình nén file diễn ra.

Bước 3: Sau khi đợi trang web trả lại hình ảnh đã nén bạn chỉ cần download về máy tính.

4. 4 Phần mềm nén và giải nén thông dụng
Ngoài việc sử dụng các trang web trực tuyến, bạn cũng có thể sử dụng các phần mềm chuyên dụng để nén và giải nén file. Sau đây là 4 phần mềm nén và giải nén tập tin mà Fastdo lựa chọn để chia sẻ với bạn:
4.1 Phần mềm nén và giải nén dành cho hệ điều hành Windows
Đối với những người chuyên dùng hệ điều hành Windows, có lẽ không quá xa lạ với 2 phần mềm: WinRAR và 7-Zip. Đây là hai phần mềm nén và giải nén tập tin thông dụng nhất đối với hệ điều hành này.
4.1.1 Phần mềm WinRAR
Phần mềm WinRAR sẽ giúp bạn sao lưu dữ liệu, giảm kích cỡ file ảnh, video, đồng thời giải nén RAR, ZIP và nhiều file có định dạng lưu trữ khác nhau. WinRAR hỗ trợ các phiên bản 16.02 và nền tảng Windows 7, 8, 10, 11, XP và Vista. Phần mềm có dung lượng: 2.1MB.

4.1.2 Phần mềm 7-Zip
Phần mềm 7-Zip hoàn toàn miễn phí, giúp hỗ trợ người dùng nén và giải nén file. Việc nén các file giúp tiết kiệm bộ nhớ cho máy tính của bạn. Cấu hình hỗ trợ phiên bản 19.02 và 21.02 alpha. 7- Zip hỗ trợ nhiều nền tảng Windows 98, NT, ME, 2000, XP và 10. Dung lượng của phần mềm 7-Zip là 1,2KB.

4.2 Phần mềm nén và giải nén dành cho hệ điều hành OS
Những người sử dụng hệ điều hành OS cần tới những cách nén file riêng thông qua các phần mềm như Bestzip hay The Unarchiver.
4.2.1 Phần mềm Bestzip
Best zip là phần mềm giải nén hữu hiệu, nhanh chóng dành cho các file như zip, rar, ios, 7z, jar… Điểm cộng là phần mềm này có dung lượng nhỏ, nhẹ không chiếm nhiều bộ nhớ của máy.
Phần mềm Bestzip hỗ trợ các nền tảng từ mac 0S x 10.7 trở lên, phiên bản 2.4.4. Dung lượng của phần mềm chỉ 5.9 MB.

4.2.2 Phần mềm The Unarchiver
Người sử dụng hệ điều hành IOS cũng có thể sử dụng phần mềm The Unarchiver để nén và giải nén các file rar, 7zip, Gzip, Tar,… trên Macbook. The Unarchiver còn hỗ trợ chia nhỏ các file có dung lượng lớn. Người dùng hệ điều hành OS không cần tốn phí để sử dụng phần mềm này
The Unarchiver có dung lượng nhỏ chỉ chiếm 5,3 MB. Phần mềm cũng hỗ trợ nền tảng từ OS và 10.7 trở lên với phiên bản 4.2.2

Qua những thông tin hữu ích trên, Fastdo hi vọng các bạn đã tìm được cách nén file phù hợp. Hãy lưu lại ngay những trang web và phần mềm trên để phục vụ cho công việc và học tập hàng ngày nhé!
>>> ĐỌC THÊM CÁC BÀI VIẾT KHÁC:
- 15 Cách chuyển hình ảnh thành văn bản trên desktop và điện thoại
- 12 Cách chuyển PDF sang Excel không bị lỗi định dạng
Link nội dung: https://vosc.edu.vn/cach-nen-tep-tren-may-tinh-a70488.html