
Hướng dẫn cách lưu file Excel nhanh chóng, dễ dàng
1. Cách lưu file Excel nhanh chóng
Sử dụng Excel là tác vụ tin học văn phòng cơ bản. Với những người mới sử dụng Excel, việc tìm hiểu và rèn luyện về những công cụ cơ bản là vô cùng quan trọng. Lưu file Excel là một trong những thao tác vô cùng cơ bản nhưng cũng rất quan trọng mà người dùng Excel cần biết.
Khi sử dụng Excel, người dùng có thể lưu các file văn bản, tài liệu nhanh chóng khi sử dụng hai câu lệnh Save và Save as. Khi sử dụng Save và Save as bạn cũng có thể lưu file Excel ở những định dạng khác nhau. Vậy 2 cách lưu trong Excel này có gì khác nhau?
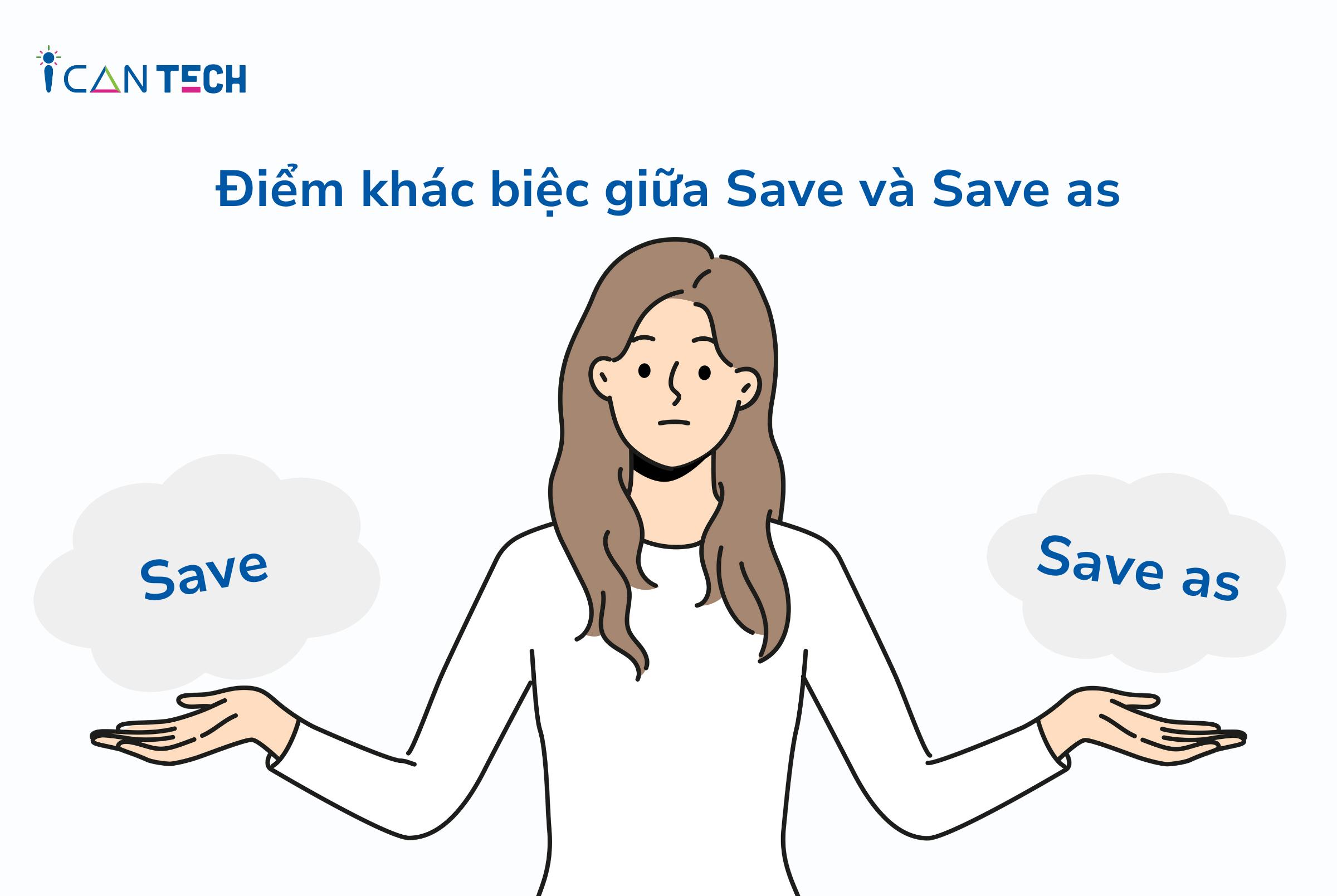
1.1. Lưu file với Save
Khi đang sử dụng một trang tính, bạn có thể chỉnh sửa, thay đổi một số thông tin, lúc này bạn cần sử dụng Save để lưu lại thông tin. Với lệnh Save trong Excel, file được lưu sẽ được giữ nguyên tên gọi cũ và cập nhật những thay đổi tại thời điểm bạn lưu file Excel.
Nếu đã sử dụng Save ở lần đầu thì trong những lần lưu tiếp theo bạn chỉ cần sử dụng nút lệnh tổ hợp phím Ctrl + S trên thanh công cụ là có thể lưu lại file đã chính sửa.
Lưu file Excel với save là tác vụ lưu trữ dữ liệu đơn giản và dễ dàng nhất khi sử dụng Excel. Tuy nhiên, file Excel được lưu sẽ chỉ ở một định dạng nhất định và cố định.
1.2. Lưu file với Save as
Sử dụng Save as có nghĩa là bạn sẽ tạo thêm một bản sao cho file đang sử dụng nhưng dưới một cái tên khác, có thể ở một định dạng hoặc vị trí khác.
Để thực hiện tác vụ lưu file Excel bằng lệnh Save as bạn chọn mục Save as. Sau đó chọn Save as type để chọn định dạng file bạn muốn và ấn Save để lưu file với định dạng đã chọn.
1.3. Lưu file Excel dưới dạng PDF
Thông thường khi lưu file Excel thì tệp tin sẽ được lưu mặc định ở dạng có đuôi là .xlsx. Tuy nhiên trong một số trường hợp đặc biệt nếu bạn cần lưu file Excel dưới dạng PDF thì bạn có thể tham khảo cách lưu file trong Excel sau:
- Bước 1: Truy cập vào tab file ở góc trái màn hình trên thanh công cụ
- Bước 2: Chọn Export, sau đó chọn Create PDF/XPS
- Bước 3: Đặt tên cho file và chọn vị trí để lưu file.
Cách lưu file Excel nhanh chóng, dễ dàng
Với các file Excel dưới dạng PDF, những người không sử dụng ứng dụng Excel trên điện thoại hoặc máy tính cũng có thể dễ dàng xem được tệp tin. Tuy nhiên, nếu xuất file Excel dưới dạng PDF, người xem chỉ có thể xem file chứ không thể thực hiện chỉnh sửa trên file. Bởi vậy, bạn nên cân nhắc trường hợp nào nên lưu file Excel dưới dạng PDF.
1.4. Lưu file Excel tự động
Nếu bạn muốn hạn chế tối đa những lỗi mất file hoặc không lưu được nội dung đã thay đổi trên Excel thì bạn nên sử dụng tính năng lưu file Excel tự động Auto Recovery. Để bật tính năng này bạn cần thực hiện các bước sau:
- Bước 1: Truy cập vào tab File ở góc trái màn hình trên thanh công cụ
- Bước 2: Trong File, bạn chọn Options
- Bước 3: Trong phần Options, bạn chọn Save ở cột bên trái
- Bước 4: Tích xanh vào ô “Save AutoRecover information every” để lưu file Excel được lưu một cách tự động trong suốt quá trình chỉnh sửa.
Hướng dẫn cách lưu file Excel tự động
Không chỉ với Excel, bạn nên kích hoạt tính năng lưu tự động cho cả Word và Powerpoint để tránh bị mất file do sự cố đột ngột. Với Word, bạn có thể kích hoạt tính năng AutoSave và AutoRecover để lấy lại file chưa kịp lưu.
2. Cách lưu file trên MacBook
Cách lưu file Excel trên máy tính các loại về cơ bản không có nhiều điểm khác nhau. Tuy nhiên, nếu bạn đang sử dụng MacBook thì bạn có thể sử dụng cách lưu file Excel theo các bước dưới đây:
- Bước 1: Mở file Excel mà bạn muốn lưu trên MacBook
- Bước 2: Chọn biểu tượng Save trên thanh công cụ hoặc sử dụng tổ hợp phím Command + S để lưu file
- Bước 3: Đặt tên cho file và chọn vị trí thích hợp để lưu file
- Bước 4: Bạn có thể chọn lưu file dưới một định dạng khác tại ô File Format. Tại đây, bạn có thể chọn lưu file Excel với những định dạng khác nhau như: CSR, PDF, HTML, Excel Workbook,...
- Bước 5: Chọn Save để hoàn thành việc lưu file
Nếu bạn là đúng theo các bước trên thì chắc chắn file Excel trên MacBook của bạn sẽ được lưu trữ một cách thuận tiện và dễ dàng.
3. Cách lưu file trên điện thoại
Ngày nay, Excel được sử dụng không chỉ trên máy tính mà cả trên điện thoại di động. Không giống như suy nghĩ của nhiều người, Excel trên điện thoại không những không bất tiện mà còn rất tiện dụng vì bạn không cần mang laptop cồng kềnh theo mình.
Sau khi đã hoàn thành những thay đổi trên file Excel, bạn có thể lưu file Excel trên điện thoại theo các bước sau:
- Bước 1: Ấn vào biểu tượng dấu ba chấm ở góc phải màn hình
- Bước 2: Chọn Save (hoặc Lưu)
- Bước 3: Đặt tên cho file, sau đó chọn vị trí lưu file thích hợp
- Bước 4: Ấn Save và hoàn tất quá trình lưu
Như vậy, file Excel vừa được tạo hoặc thay đổi thông tin đã được lưu vào điện thoại của bạn. Bạn có thể mở file ra xem bất cứ khi nào cần đến. Sau khi thực hiện thay đổi cho lần sau, bạn cần thực hiện lại các bước phía trên để lưu lại file.
4. Lời Kết
Trên đây là những hướng dẫn cho tiết về cách lưu file Excel cho người mới sử dụng ứng dụng hữu ích này. Hy vọng rằng sau những chia sẻ này bạn có thể hoàn thành tác vụ lưu file Excel một cách nhanh chóng và dễ dàng. ICANTECH Chúc các bạn thành công.
Nếu bạn đang quan tâm và muốn học lập trình thì hãy tham khảo ngay các khóa học lập trình của ICANTECH phía dưới nhé
- Học lập trình web
- Học lập trình python
Nguồn ảnh: ICANTECH.
Link nội dung: https://vosc.edu.vn/cach-luu-file-excel-nhanh-nhat-a66205.html