
Bí quyết tinh tế ẩn, hiện đường lưới trong Google Sheets
Việc ẩn, hiện đường lưới trong Google Sheets không chỉ giúp tạo ra tập tin in đẹp mắt và chuyên nghiệp, mà còn làm cho màn hình trở nên gọn gàng và dễ nhìn hơn rất nhiều, so với việc giữ nguyên đống kẻ đường lưới trên màn hình.
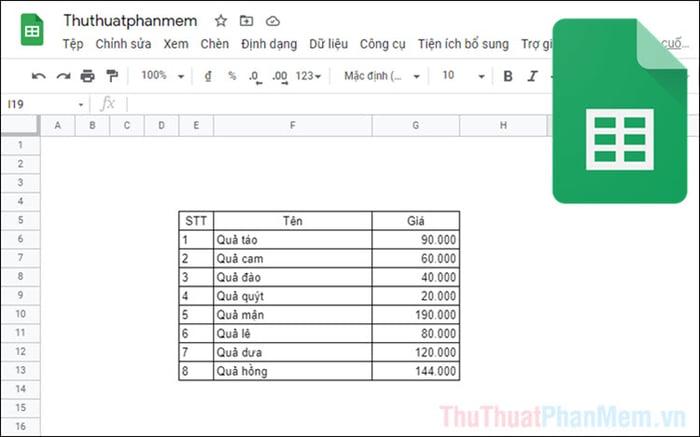
Để giúp người sử dụng thao tác một cách dễ dàng, Google Sheets hiển thị đường lưới đa dạng, phân chia rõ ràng giữa các cột và hàng (màu xám). Tuy nhiên, khi bạn muốn chụp ảnh, đường lưới có thể gây rối và làm mất đi sự rõ ràng của nội dung. Để giải quyết vấn đề này, bạn chỉ cần ẩn đường lưới trong Google Sheets khi in và chụp ảnh.
1. Bí quyết ẩn, hiện đường lưới trong Google Sheets
Ẩn hiển đường lưới cơ bản giúp che đi mọi đường kẻ, chỉ hiển thị nội dung chữ và số trên màn hình.
Bước 1: Mở file Google Sheets cần ẩn hiện đường lưới.
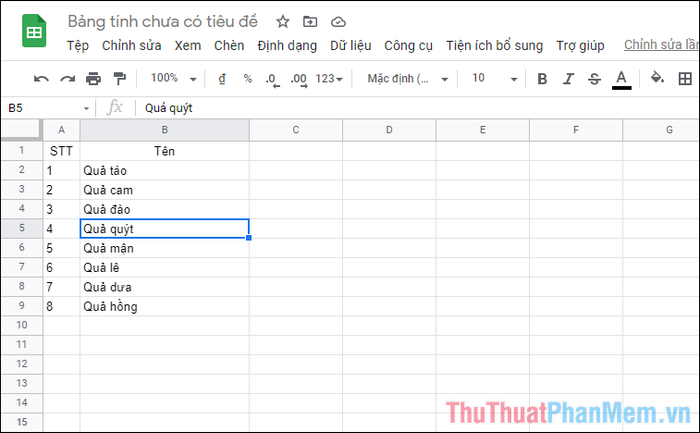
Bước 2: Chọn mục Xem => Đường lưới để tắt/bật tính năng này.
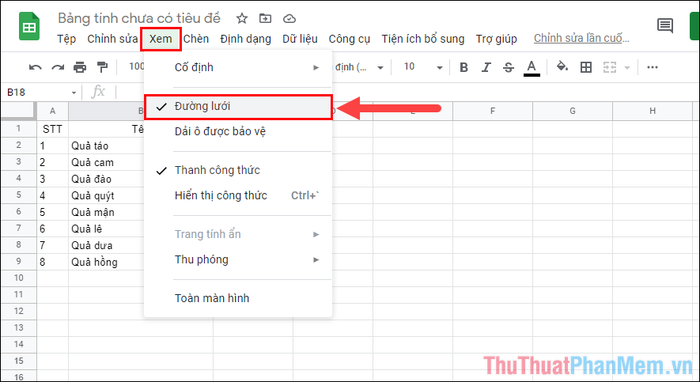
Bước 3: Ngay lập tức, tất cả đường lưới trên Google Sheets sẽ biến mất, chỉ hiển thị duy nhất nội dung chữ và số.
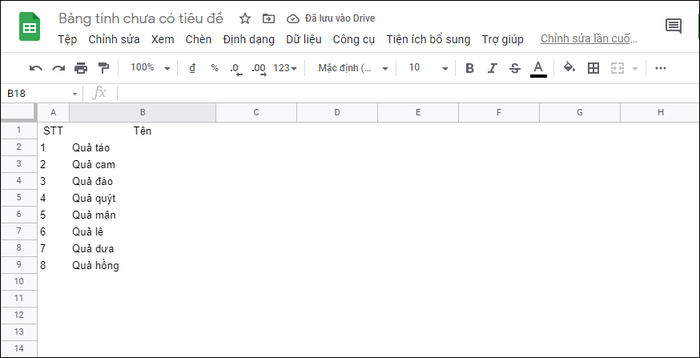
2. Bí quyết ẩn, hiện đường lưới chuyên nghiệp trong Google Sheets
Người làm việc chuyên nghiệp trên Google Sheets không chỉ sử dụng tính năng ẩn đường lưới mà còn kết hợp với việc sử dụng kẻ viền để tạo nên một giao diện xuất sắc nhất.
Bước 1: Mở file Google Sheets cần ẩn, hiện các đường kẻ.
Bước 2: Bôi đen toàn bộ nội dung (1) và chọn Viền (2) => Tất cả đường viền (3).
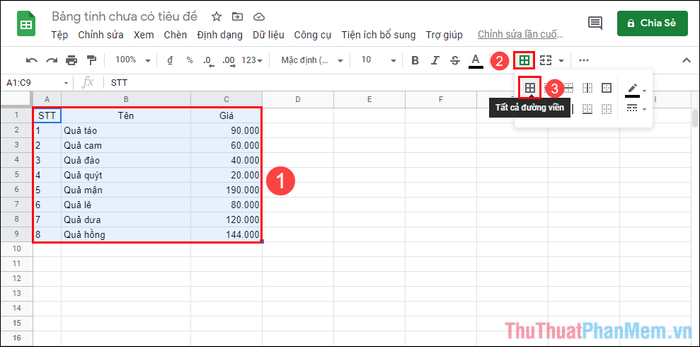
Bước 3: Bây giờ, bảng tính của bạn sẽ có kẻ viền rõ nét và khi ẩn đường lưới, chúng vẫn hiển thị.
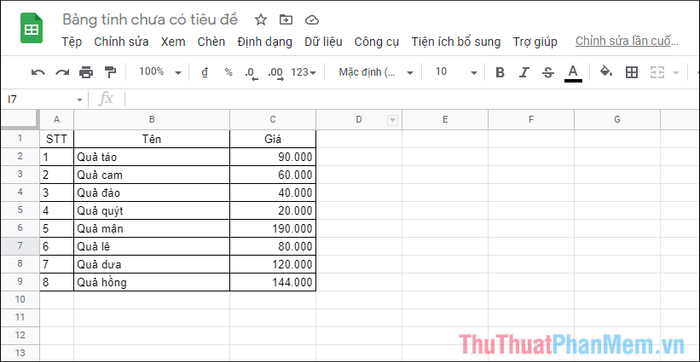
Bước 4: Nhấn vào Xem => Đường lưới để ẩn toàn bộ đường lưới trên màn hình.
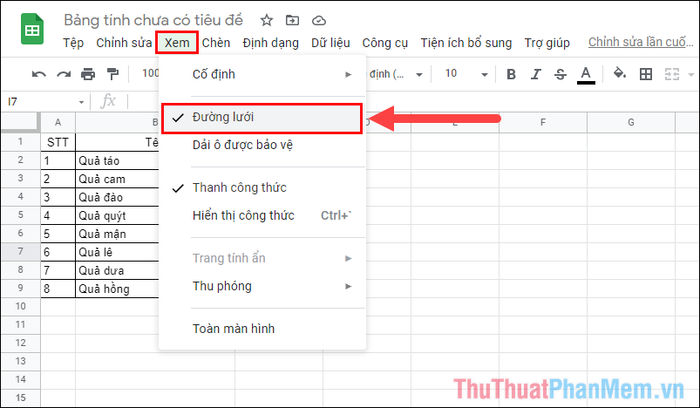
Bước 5: Đã xong! Bạn có bảng tính chuyên nghiệp, giờ đây bạn có thể thoải mái chụp và gửi cho người khác.
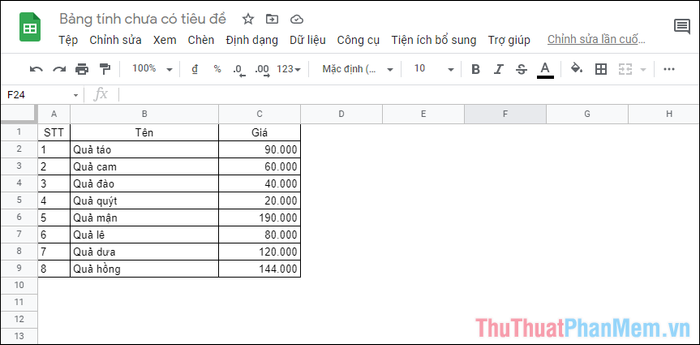
3. Bí quyết ẩn đường lưới khi in trong Google Sheets
Hướng dẫn trên chỉ giúp ẩn đường lưới khi làm việc; tuy nhiên, khi in ấn, Google Sheets vẫn hiển thị đầy đủ đường lưới. Để tắt đường lưới khi in trong Google Sheets, bạn thực hiện như sau:
Bước 1: Chọn Tệp => In (Ctrl + P).
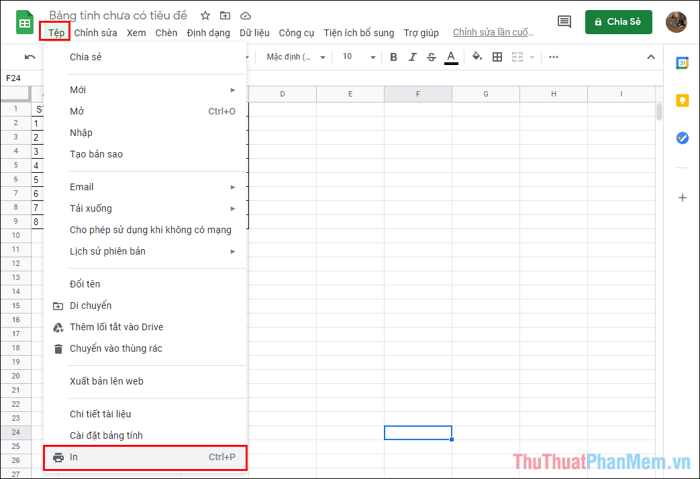
Bước 2: Trong phần Cài đặt in, bỏ chọn mục Hiển thị đường lưới (1) và nhấn Tiếp (2) để hoàn tất.
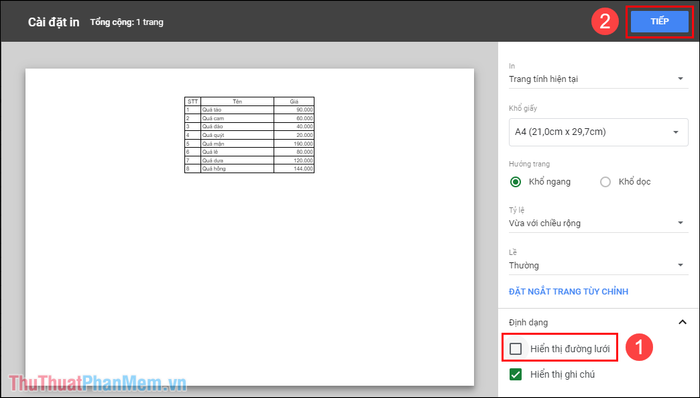
Bước 3: Cuối cùng, nhấn In là xong.
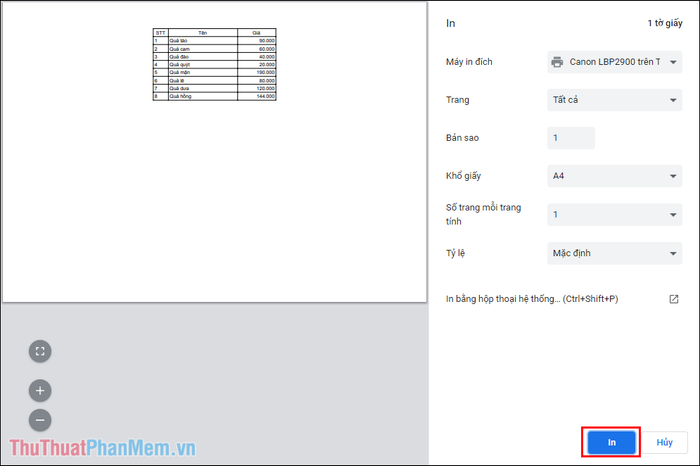
Với vài thao tác đơn giản, bạn đã làm cho file Google Sheets trở nên chuyên nghiệp hơn và hấp dẫn trước khi chia sẻ. Việc ẩn đường lưới khi in còn giúp tạo ra bản in dễ nhìn hơn, không chứa đựng các nội dung không cần thiết. Nhớ sử dụng kẻ ô để nội dung dễ nhìn và tránh nhầm lẫn.
Trong bài viết này, Mytour sẽ hướng dẫn cách ẩn, hiện đường lưới trong Google Sheets. Chúc các bạn thành công!
Link nội dung: https://vosc.edu.vn/cach-xoa-duong-ke-trong-google-sheet-a66035.html