
Hướng dẫn cách sử dụng số La Mã trong Word và đánh chỉ mục số La Mã
Sử dụng số La Mã trong Word là một cách sáng tạo để đánh số thứ tự trong Word 2016, 2013, 2010, 2007, 2003. Đây là một trong những phương pháp làm cho văn bản trở nên sinh động và chuyên nghiệp.

Trong bài viết này, Mytour sẽ hướng dẫn bạn cách viết số La Mã trong Word và thực hiện đánh chỉ mục số La Mã trong Word 2016, 2013, 2010, 2007, 2003. Dù bạn sử dụng phiên bản nào, chỉ cần theo dõi bài viết, bạn sẽ nhanh chóng làm chủ tính năng này trên Word.
Hướng dẫn viết số La Mã trong Word và đánh chỉ mục số La Mã.
1. Hướng dẫn viết số La Mã trong Word 2016, 2013
Bước 1: Để viết số La Mã trong Word, bạn chỉ cần chọn biểu tượng 1 2 3 ở phần Home.
Bước 2: Sau đó, chọn kiểu hiển thị số La Mã, có thể viết hoa hoặc viết thường theo sở thích của bạn. Mục Define New Number Format sẽ giúp bạn chỉnh sửa đánh chỉ mục số La Mã trong Word.
Trong Define New Number Format , bạn có thể đặt lại định dạng số La Mã hoặc số khác cũng như kiểu hiển thị của chúng.
Bước 3: Sau khi đã viết số La Mã trong Word, bạn có thể đánh số La Mã như trong hình. Nhấn vào biểu tượng bên cạnh để thiết lập các tệp con.
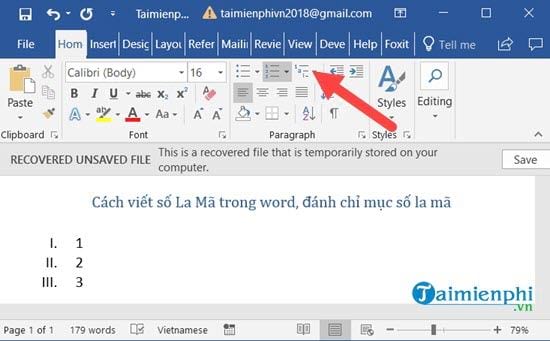
Bước 4: Tương tự như bước trước, bạn có thể tùy chọn các mục con và tùy chỉnh chi tiết hơn trong Define New Multilevel List.
Bước 5: Tại đây, bạn có thông tin chỉnh cho từng cấp độ và số lượng cấp độ mà Word hỗ trợ lên đến 9 cấp độ.
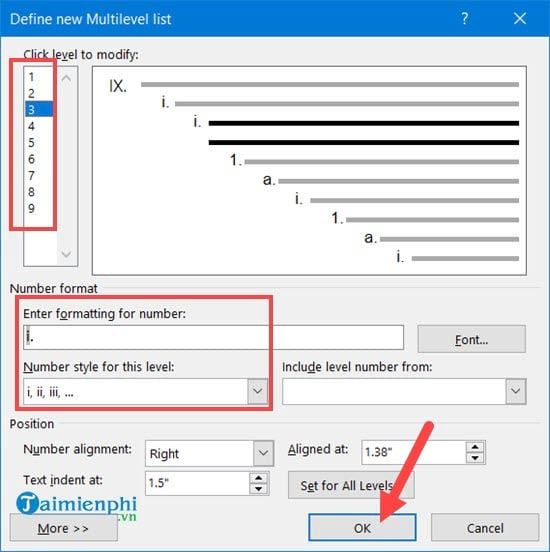
2. Hướng dẫn viết số La Mã trong Word 2010, 2007
Bước 1: Để viết số La Mã trong Word 2010, 2007, bạn chỉ cần vào mục Home và nhấn vào biểu tượng như hình dưới đây.
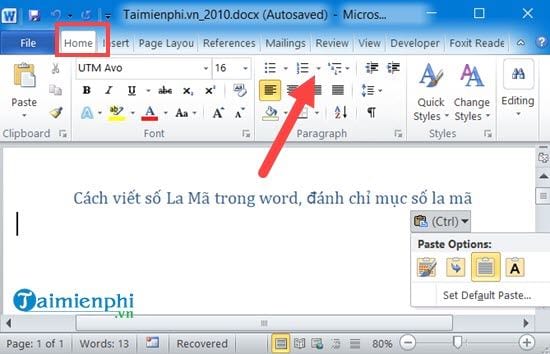
Bước 2: Sau đó, lựa chọn kiểu hiển thị số La Mã, có thể viết hoa hoặc viết thường theo sở thích của bạn. Ngoài ra, mục Define New Number Format giúp bạn chỉnh sửa đánh chỉ mục số La Mã trong Word 2010, 2007.
Bước 3: Tại phần Define New Number Format , bạn có thể đặt lại định dạng số La Mã hoặc số khác cũng như kiểu hiển thị của chúng.
Bước 4: Sau khi đã thêm số La Mã vào văn bản Word, bạn có thể đánh số La Mã như hình dưới đây. Lúc này, hãy nhấn vào biểu tượng bên cạnh để thiết lập các tệp con.

Bước 5: Giống như phần trước, bạn có thể tùy chọn các mục con và điều chỉnh sâu hơn trong Define New Multilevel List.
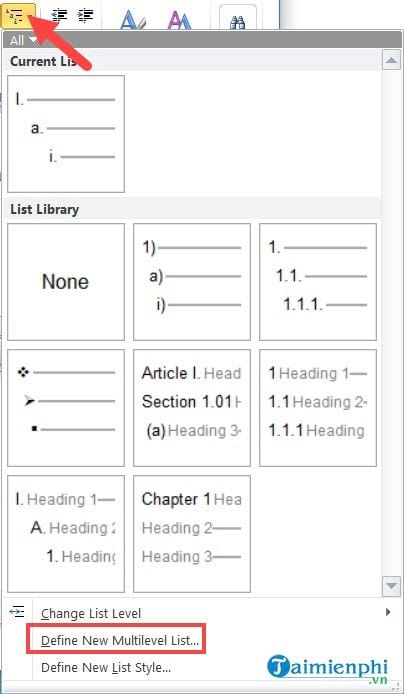
Bước 6: Tại đây, bạn có thông tin chỉnh cho từng cấp độ và số lượng cấp độ mà Word hỗ trợ lên đến 9 cấp độ.

3. Hướng dẫn viết số La Mã trong Word 2003
Bước 1: Để thêm số La Mã vào văn bản Word 2003, bạn cần vào phần Format và chọn bullet and Numbering.
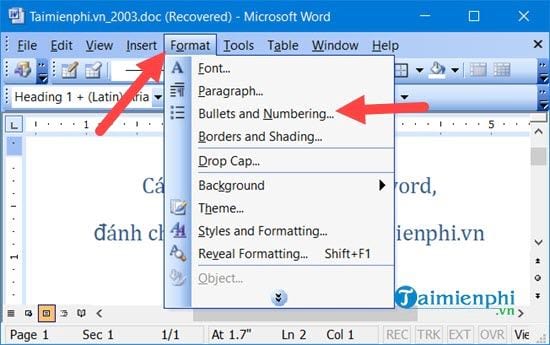
Bước 2: Sau đó, ở phần Numbered, chọn chữ số La Mã.
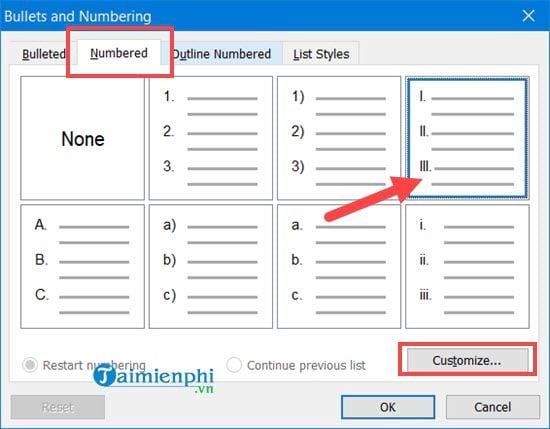
Đừng quên trong phần customize, bạn có thể thiết lập thông số cho số La Mã như ở các phần trước.
Bước 3: Tiếp theo, sang Outline Numberred để thiết lập cho các cấp độ con.
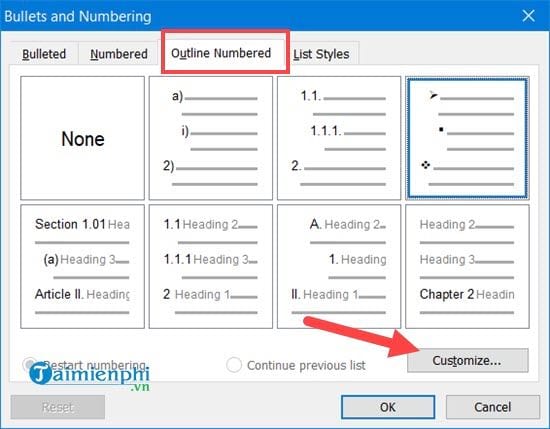
Chúng ta cũng có thể thay đổi các ký tự khi đánh chỉ mục số La Mã.
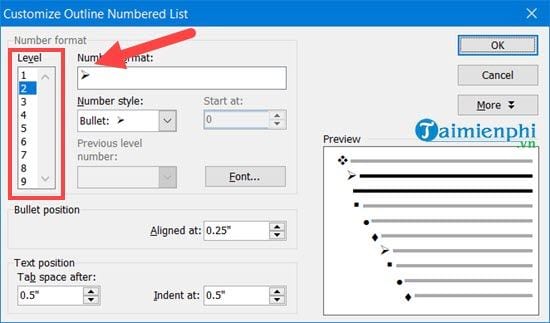
Kết quả cuối cùng sẽ như hình dưới đây, quá đơn giản khi viết số La Mã trong Word 2003 phải không?

Đây là cách viết số La Mã trong Word 2016, 2013, 2010, 2007, 2003. Qua các phiên bản, cách thực hiện để có đánh chỉ mục số La Mã rất đơn giản. Còn nhiều thủ thuật về Word Mytour muốn chia sẻ, hãy thường xuyên theo dõi các bài viết của chúng tôi. Đừng quên tìm hiểu thêm về các phím tắt trong Word, sử dụng phím tắt sẽ giúp bạn thành thạo hơn về Word và nhanh chóng tìm hiểu các bài viết của Mytour.
Link nội dung: https://vosc.edu.vn/index.php/cach-go-so-la-ma-trong-word-2010-a21301.html