Vào một ngày, bỗng nhiên File Excel của bạn trở nên chậm ì ạch khiến bạn có cảm giác khó chịu, gây cản trở trong công việc. Vậy đâu là nguyên nhân dẫn đến tình trạng này và cách khắc phục File Excel quá nặng như thế nào? Các bạn hãy cùng Techcare Đà Nẵng tìm hiểu chi tiết ngay sau đây nhé!
Nguyên nhân dẫn đến lỗi File Excel quá nặng là gì?
Lỗi "File Excel quá nặng" có thể xuất hiện do nhiều nguyên nhân khác nhau. Dựa trên giới hạn của chương trình Microsoft Excel và hệ điều hành, sau đây là một số nguyên nhân phổ biến dẫn đến lỗi:
- Vượt quá Kích thước Tối đa: Mỗi phiên bản của Microsoft Excel sẽ có giới hạn về kích thước file mà nó có thể xử lý. Nếu file của bạn vượt quá giới hạn này, Excel sẽ hiển thị thông báo lỗi. Đối với phiên bản Excel mới nhất, giới hạn kích thước file thường là khoảng 2 GB.
- Quá Nhiều Dòng và Cột: Nếu file Excel chứa quá nhiều dòng và cột, nó có thể trở nên quá lớn và khó xử lý. Hạn chế của số dòng là 1.048.576 và số cột là 16.384 đối với phiên bản Excel 2007 trở lên.
- Dữ Liệu Phức Tạp: Nếu file chứa nhiều công thức, định dạng điều kiện, hay nhiều đối tượng như biểu đồ phức tạp, nó có thể làm tăng kích thước file.
- Lưu Trữ Hình Ảnh và Đối Tượng Đồ Họa: Hình ảnh và đối tượng đồ họa, đặc biệt là nếu chúng được lưu trữ dưới dạng BMP thay vì JPEG hay PNG, có thể làm tăng kích thước file. Điều này dễ dẫn đến tình trạng file excel quá nặng không mở được.
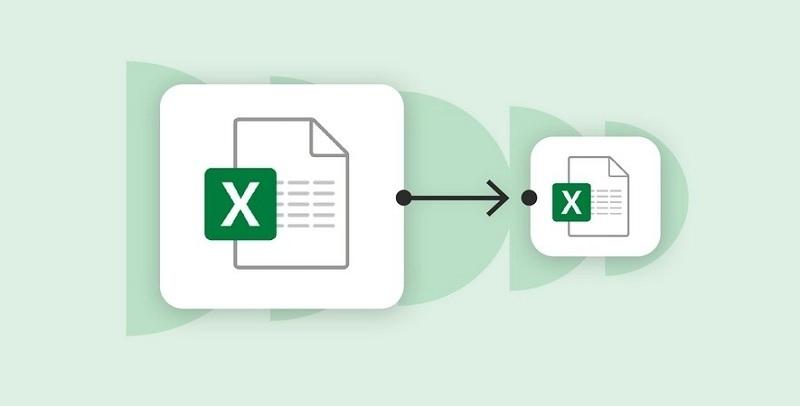
- Phiên Bản Excel Không Tương Thích: Nếu bạn mở một file Excel được tạo bằng phiên bản mới hơn của Excel hiện tại trên máy tính. Tuy nhiên, bạn không cập nhật phiên bản Excel trên thiết bị của mình. Lúc này, nguy cơ xảy ra lỗi là rất cao.
- Lỗi Hệ Thống hoặc File Bị Hỏng: Lỗi hệ thống hoặc file Excel bị hỏng có thể làm tăng khả năng xuất hiện lỗi về kích thước file.
Cách đặt mật khẩu cho file Excel
Cách khắc phục lỗi File Excel quá nặng hiệu quả
Cách 1: Xóa định dạng File Excel
Đối với việc xoá định dạng file Excel để giảm kích thước, bạn có thể thực hiện các bước sau:
Bước 1: Mở file Excel mà bạn muốn giảm kích thước.
Bước 2: Chọn tất cả dữ liệu trong bảng tính bằng cách click vào ô ở góc trên bên trái của bảng tính. Hoặc bạn có thể sử dụng tổ hợp phím Ctrl + A để chọn tất cả.
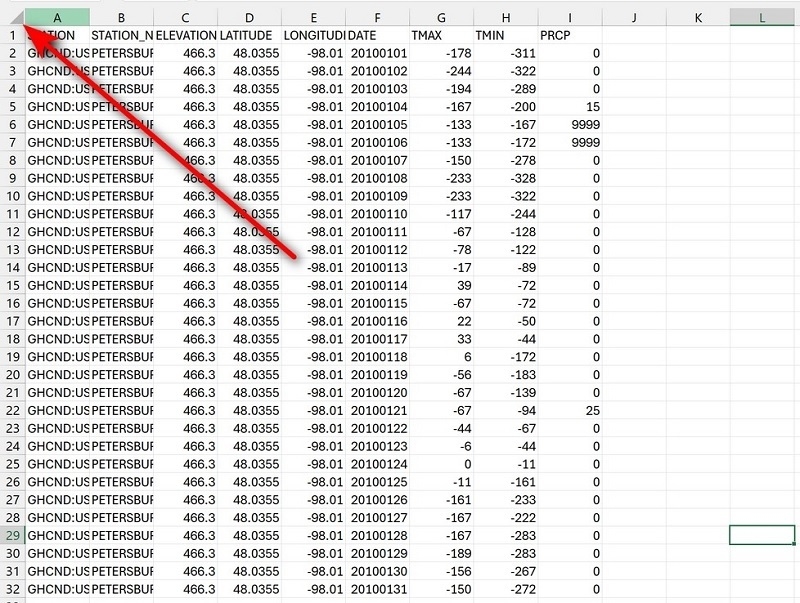
Bước 3: Tiếp theo, bạn di chuyển đến tab "Home" ở thanh công cụ.
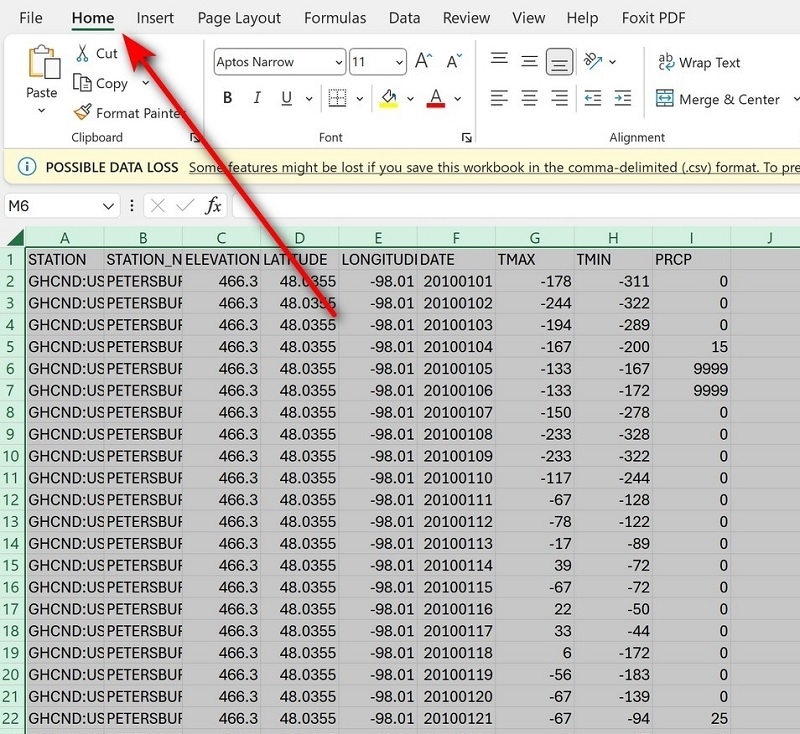
Bước 4: Tại tab "Home", bạn sẽ thấy nút "Clear All" trong nhóm "Editing". Hãy nhấn vào nút này để mở menu và chọn "Clear All".
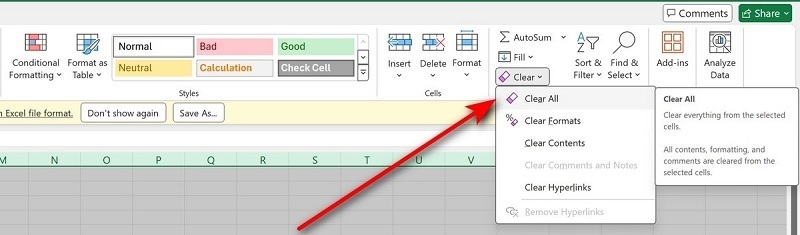
Lưu ý: Nếu bạn muốn chỉ xoá định dạng cụ thể, bạn có thể sử dụng các tùy chọn khác như "Clear Formats", "Clear Contents",...
Bước 5: Sau khi đã xoá định dạng hoàn tất, bạn tiến hành lưu lại file thông qua các thao tác như sau: chọn thẻ "File" > Chọn "Save" hoặc Chọn "File" > Chọn "Save As" để lưu dưới một tên mới nếu bạn muốn giữ bản gốc. Bên cạnh đó, bạn cũng có thể sử dụng tổ hợp phím Ctrl + S để lưu nhanh.
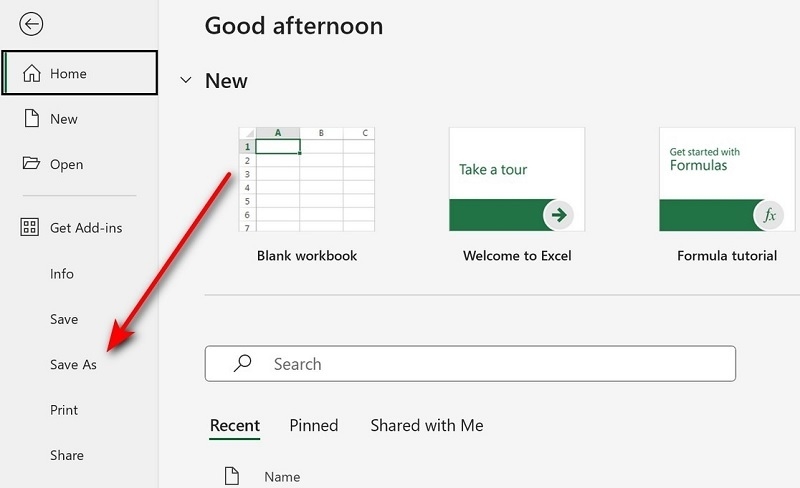
Bước 6: Để kiểm tra tính hiệu quả sau khi thực hiện, bạn có thể kiểm tra kích thước file trước và sau khi xoá định dạng. Bằng cách click chuột phải vào file, chọn "Properties" (Thuộc tính) và kiểm tra kích thước file là xong.
Lưu Ý: Trước khi xoá định dạng, hãy đảm bảo rằng bạn đã sao lưu bản gốc của file hoặc tạo một bản sao. Việc xoá định dạng sẽ làm mất định dạng của các ô như màu sắc, font chữ và các đặc tính định dạng khác.
Xem thêm: Cách đánh số thứ tự trong Excel
Cách 2: Giảm Kích Thước File Ảnh Trong File Excel
Để giảm kích thước của các hình ảnh trong file Excel, bạn có thể thực hiện các bước sau:
- Sử Dụng Công Cụ Chỉnh Sửa Ảnh: Trước khi chèn hình ảnh vào file Excel, hãy sử dụng các công cụ chỉnh sửa ảnh để giảm kích thước. Các công cụ này thường cung cấp các tùy chọn để hỗ trợ cho người dùng điều chỉnh kích thước, chất lượng và định dạng của hình ảnh.
- Chọn Định Dạng Nén Như JPEG hoặc PNG: JPEG và PNG là các định dạng hình ảnh nén phổ biến và giúp giảm kích thước file mà vẫn giữ được chất lượng hình ảnh đáng kể. JPEG thích hợp cho hình ảnh có màu sắc phức tạp. Trong khi đó, PNG giúp giữ được chất lượng cao cho hình ảnh với độ trong suốt hoặc dải màu động.
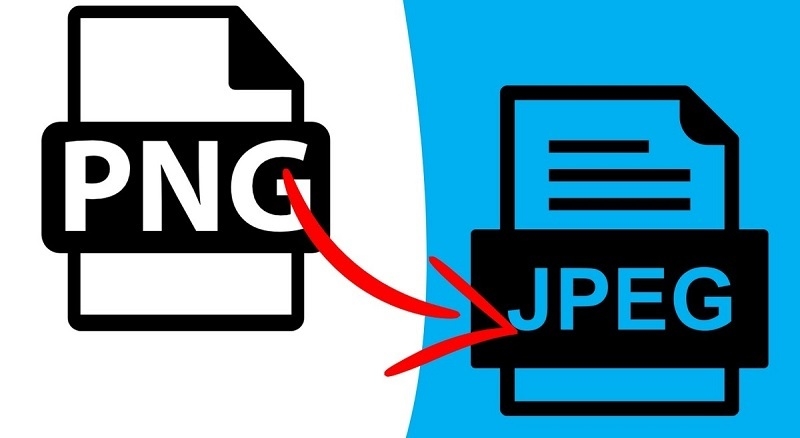
- Chèn Hình Ảnh Với Kích Thước Đã Được Giảm: Sau khi chỉnh sửa và nén hình ảnh, hãy chèn chúng vào file Excel. Đảm bảo kích thước chèn vào phù hợp với nhu cầu của bảng tính để giảm tải.
- Về Chất Lượng Hình Ảnh: Lưu ý rằng việc giảm kích thước thường đi kèm với việc giảm chất lượng hình ảnh. Hãy cân nhắc giữa kích thước và chất lượng phù hợp với mục đích sử dụng.
- Kiểm Tra Kích Thước File Sau Khi Chèn: Sau khi chèn hình ảnh đã được giảm kích thước vào file Excel, kiểm tra lại kích thước toàn bộ file để đảm bảo sự giảm kích thước đã được thực hiện.
Lưu Ý: Chú ý đến chất lượng hình ảnh sau khi giảm kích thước để tránh tình trạng bị mất mát quá nhiều thông tin hình ảnh. Sử dụng định dạng nén mà vẫn đảm bảo chất lượng hợp lý cho mục đích sử dụng cụ thể của bạn. Tùy thuộc vào nhu cầu, bạn có thể thực hiện bước này trước khi chèn vào Excel hoặc sau khi đã chèn.
Tìm hiểu từ A - Z về địa chỉ tuyệt đối trong Excel
Cách 3: Chuyển đổi File Excel sang định dạng nhị phân
Khi gặp phải tình trạng file Excel quá nặng, các bạn có thể tiến hành chuyển đổi file sang định dạng nhị phân. Điều này sẽ giảm kích thước, tăng tốc độ mở và lưu trữ file dễ dàng. Với các bước thực hiện đơn giản như sau:
Bước 1: Đầu tiên, bạn mở file Excel cần chuyển đổi lên trên máy tính.
Bước 2: Sau đó, bạn chọn "File" > Chọn "Save As" hoặc "Save a Copy". Điều này còn tùy thuộc vào phiên bản Excel bạn đang sử dụng.
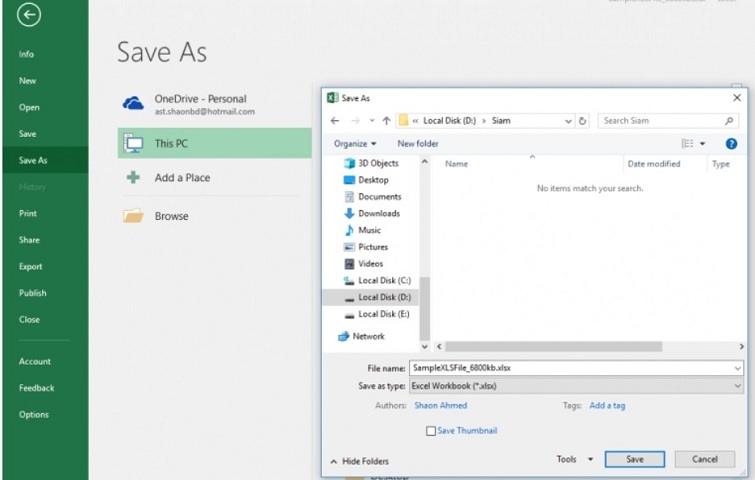
Bước 3: Tại giao diện mới hiển thị, sẽ có danh sách các định dạng. Bạn hãy tìm kiếm và chọn "Excel Binary Workbook (.xlsb)" từ danh sách này.
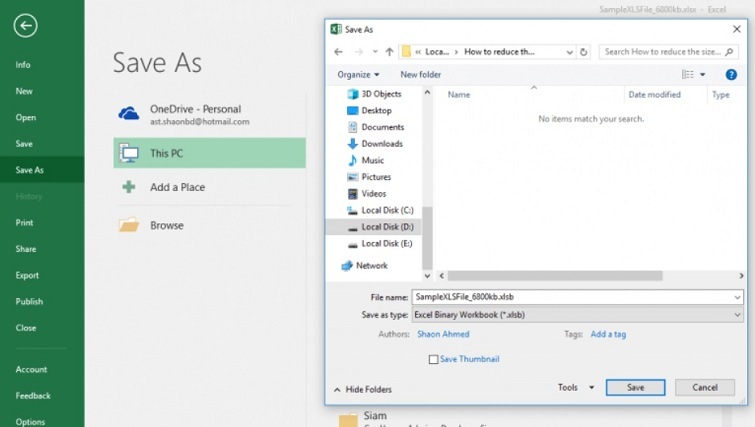
Bước 4: Chọn nơi lưu file và đặt tên cho file mới của bạn. Hãy nhấn nút "Save" để xác nhận và chuyển đổi file sang định dạng nhị phân.
Bước 5: Ngay sau đó, trên màn hình máy tính sẽ hiển thị một cảnh báo từ Excel về việc xác nhận chuyển đổi. Nhấn "Yes" hoặc "OK" để tiếp tục.
Bước 6: Lúc này, bạn tiến hành kiểm tra kích thước của file mới để đảm bảo rằng đã có sự giảm kích thước. Đồng thời, hãy mở file và kiểm tra xem dữ liệu, định dạng file có được giữ nguyên hay không.
Lưu Ý:
- Backup Bản Gốc: Trước khi chuyển đổi, hãy đảm bảo bạn đã tạo bản sao lưu của file gốc để tránh mất dữ liệu quan trọng.
- Chất Lượng và Định Dạng: Chuyển đổi có thể ảnh hưởng đến một số đặc tính định dạng, hãy kiểm tra để đảm bảo chất lượng và định dạng vẫn đáp ứng nhu cầu của bạn.
- Tính Tương Thích: Trước khi chuyển đổi, đảm bảo rằng định dạng .xlsb là tương thích với phiên bản Excel mà bạn dự định sử dụng. Chuyển đổi sang định dạng nhị phân có thể là một bước quan trọng để tối ưu hóa quản lý và lưu trữ file Excel của bạn.
Cách 4: Xóa đi những công thức không cần thiết khi File Excel quá nặng
Để giảm kích thước file Excel và tối ưu hóa hiệu suất, việc xóa công thức không cần thiết là một bước quan trọng. Dưới đây là hướng dẫn chi tiết:
- Kiểm Tra Công Thức Trong Bảng Tính: Mở file Excel và chọn bảng tính mà bạn muốn kiểm tra công thức. Sử dụng tổ hợp phím Ctrl + ~ để hiển thị công thức trong ô.
- Xác Định Công Thức Không Cần Thiết: Duyệt qua bảng tính và xác định các ô có chứa công thức không cần thiết. Các công thức không cần thiết thường là những công thức mà bạn không sử dụng hoặc không quan trọng cho tính toán.
- Sử Dụng Tính Năng Tracer để Xác Định Liên Kết Công Thức: Trong tab "Formulas", sử dụng tính năng "Trace Precedents" để xem các ô mà công thức đang tham chiếu đến. Loại bỏ những công thức không cần thiết mà không ảnh hưởng đến tính toán chính.
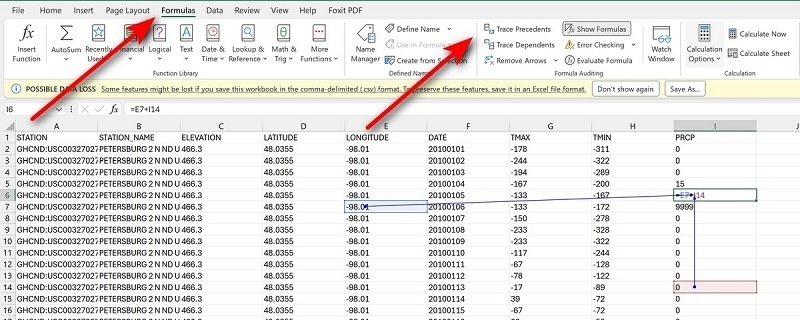
- Xóa Công Thức Không Sử Dụng: Nhấn vào ô chứa công thức không cần thiết. Sử dụng tổ hợp phím Ctrl + X để cắt công thức. Chọn ô cần dán giá trị và sử dụng tổ hợp phím Ctrl + Alt + V, sau đó chọn "V" để chỉ dán giá trị. Hoặc, bạn có thể chọn "Paste Special" và chọn "Values" để chỉ dán giá trị.
- Thay Thế Công Thức Bằng Giá Trị Cố Định: Nếu có những công thức bạn muốn giữ giá trị cố định, bạn có thể thay thế chúng bằng giá trị cố định. Chọn các ô chứa công thức, nhấn Ctrl + C để sao chép, sau đó chọn "Paste Special" và chọn "Values".
- Lưu Lại File: Sau khi xoá công thức không cần thiết và thay thế chúng bằng giá trị cố định, hãy nhớ lưu file của bạn để mọi thay đổi vừa thực hiện được lưu lại.
Lưu Ý:
- Tối Ưu Hóa Tên Cột và Dòng: Đặt tên cột và dòng một cách mô tả để làm cho công thức dễ đọc và hiểu hơn.
- Thực Hiện Định Dạng Cột và Dòng: Sử dụng định dạng dòng và cột để tạo sự sắp xếp hợp lý và giúp ích trong việc đọc bảng tính.
- Thêm Mô Tả Cho Công Thức Quan Trọng: Nếu có những công thức quan trọng, hãy thêm mô tả vào ô cùng với công thức để giúp người sử dụng hiểu rõ hơn.
- Kiểm Tra Kích Thước File Sau Khi Xoá Công Thức: Kiểm tra kích thước file để đảm bảo rằng đã có sự giảm kích thước do việc xoá công thức không cần thiết.
Bằng cách xoá công thức không cần thiết, bạn sẽ giúp tối ưu hóa file Excel của mình, làm cho nó trở nên dễ quản lý và tăng hiệu suất làm việc.
Xem thêm: Tổng hợp các lỗi trong Excel thường gặp nhất và cách xử lý
Cách 5: Nén File Zip để giảm kích thước File Excel quá nặng
Nén file Excel thành một file Zip là một cách hiệu quả để giảm kích thước và tiết kiệm không gian lưu trữ. Dưới đây là hướng dẫn chi tiết và một số mẹo để tối ưu hóa quá trình này:
- Lưu File Excel: Trước hết, đảm bảo bạn đã lưu lại tất cả các thay đổi trong file Excel.
- Nhấn chuột Phải vào File: Tìm đến file Excel mà bạn muốn nén. Click chuột phải vào file để mở menu ngữ cảnh.
- Chọn "Send to" > "Compressed (zipped) folder": Trong menu ngữ cảnh, di chuyển đến phần "Send to" và chọn "Compressed (zipped) folder". Hệ thống sẽ tự động tạo một thư mục nén mới có tên giống với tên file Excel.
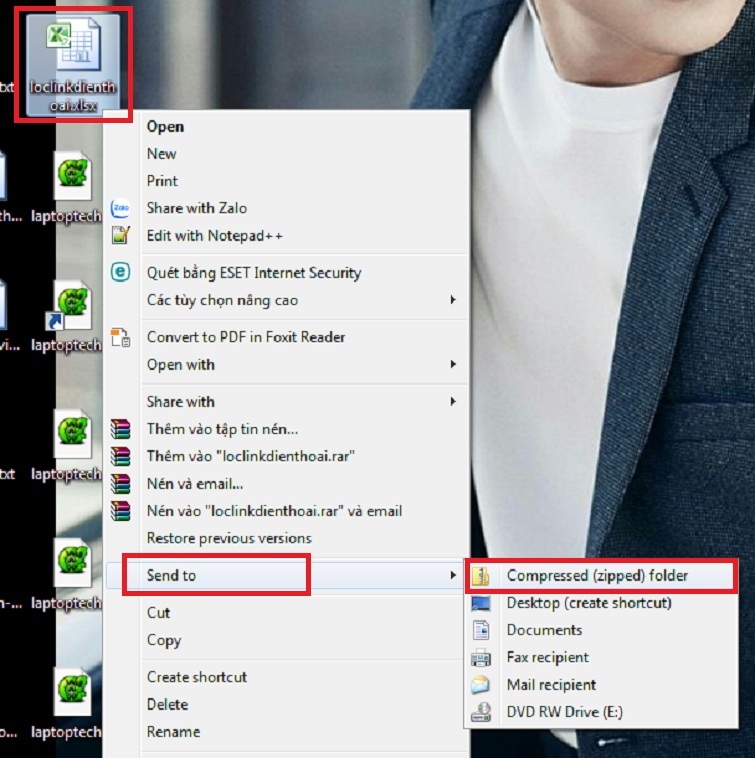
- Đặt Tên Cho File Zip: Một thư mục Zip mới sẽ xuất hiện. Bạn chỉ cần nhấn chuột phải vào thư mục này và chọn "Rename" để đặt tên cho file Zip theo mong muốn.
- Kiểm Tra Kích Thước Nén: Click chuột phải vào file Zip và chọn "Properties" để kiểm tra kích thước nén. Đảm bảo rằng kích thước đã giảm so với file Excel gốc.
- Thêm Mô Tả và Thư Mục Hợp Lý: Nếu có nhiều file Excel liên quan, hãy xem xét việc tạo một thư mục và đặt tất cả các file vào đó trước khi nén rồi tiến hành nén thư mục đó.
Cách 6: Xóa những ô không sử dụng đến trong File Excel
Xoá các ô không sử dụng là một bước quan trọng để giảm kích thước file Excel và duy trì tính dễ quản lý của bảng tính. Với các thao tác thực hiện đơn giản như sau:
- Sử Dụng Công Cụ Tìm Ô Trống: Mở bảng tính Excel mà bạn muốn kiểm tra. Sử dụng chức năng tìm kiếm để định vị các ô trống hoặc không sử dụng. Bạn có thể nhấn tổ hợp phím Ctrl + F và nhập "(ký tự trống)" để tìm kiếm.
- Kiểm Tra Các Sheet và Hàng Cột Không Sử Dụng: Duyệt qua tất cả các sheet trong bảng tính và kiểm tra các hàng cột không sử dụng. Cẩn thận với các hàng và cột có thể không thấy nhưng vẫn chiếm không gian, đặc biệt là nếu có dữ liệu đã được xoá từ trước.
- Chọn và Xoá Ô Không Sử Dụng: Khi tìm thấy các ô không sử dụng, bạn chọn chúng bằng cách giữ vào phím Ctrl và Click chuột trái. Tiếp theo, bạn nhấn chuột phải vào bất kỳ ô đã chọn và chọn nút "Delete" hoặc nhấn tổ hợp phím Ctrl + - để xoá.
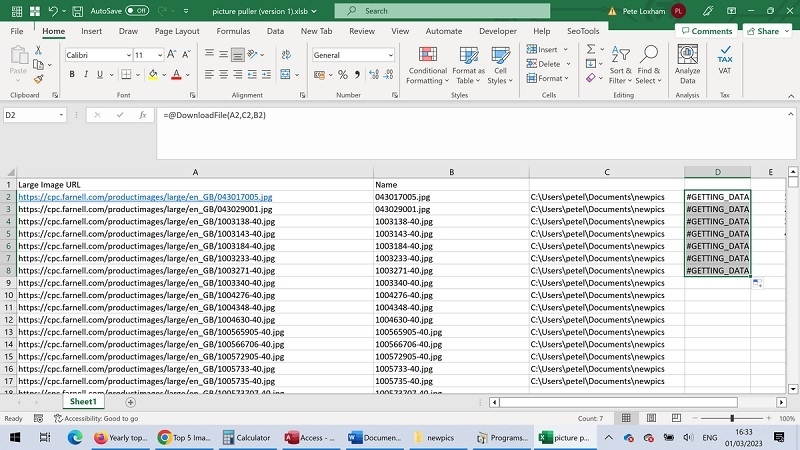
- Kiểm Tra Tình Trạng Các Hàng và Cột: Kiểm tra các hàng và cột không sử dụng trên các sheet. Nếu không cần thiết, bạn có thể xoá chúng bằng cách chuột phải và chọn "Delete" hoặc sử dụng các phím tắt tương ứng.
Trên đây là một số nguyên nhân và Cách khắc phục File Excel quá nặng mà Techcare - Sửa chữa laptop Đà Nẵng đã chia sẻ đến các bạn. Chúc các bạn sẽ thực hiện thành công để xử lý được vấn đề và sử dụng Excel trong công việc hiệu quả nhất nhé!


