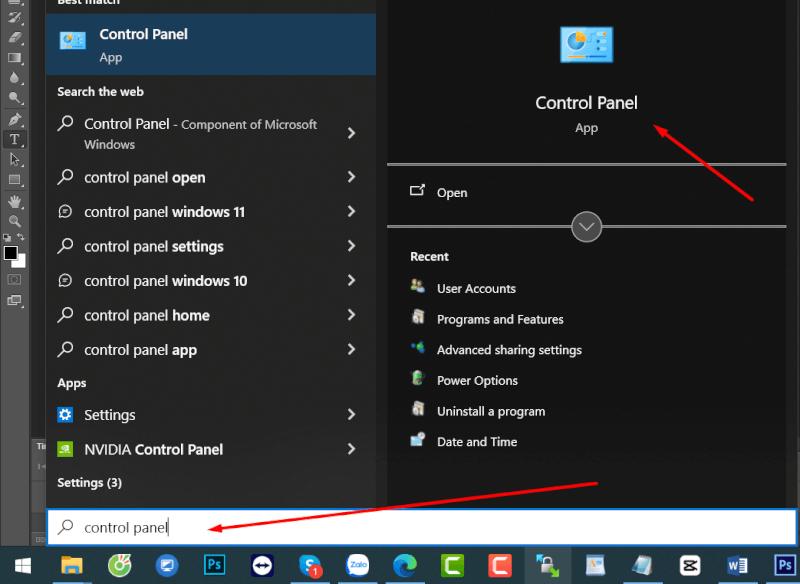Tạo mật khẩu đăng nhập trên máy tính là việc làm cần thiết đối với đại đa số người dùng máy tính trong đó có hệ điều hành Windows 10. Trong bài viết này Surface Việt sẽ hướng dẫn các bạn cách tạo, sửa, xóa mật khẩu máy tính trên Windows 10 một cách đơn giản và nhanh chóng nhất!
5 lý do bạn nên đặt mật khẩu máy tính Windows 10
- Đặt máy mật khẩu trên máy tính Windows 10 chỉ với các thao tác đơn giản nhưng đem lại tính năng bảo mật cao cho chiếc máy tính của bạn tránh những người không được phép đăng nhập vào máy tính.
- Máy tính sẽ tránh được việc bị chỉnh sửa, xóa mất các dữ liệu trên máy tính
- Bảo mật được các thông tin cá nhân tránh bị người khác sử dụng với các mục đích không chính đáng.
- Ngăn chặn được các đợt tấn công an ninh mạng hoặc các chương trình virus độc hại xâm nhập
Các bước đặt mật khẩu cho máy tính Windows 10
Bước 1: Nhấn Start -> Control Panel để đi đến phần cài đặt
Bước 2: Nhấn chọn User Accounts
Bước 3: Nhấn chọn Manage another Acount
Bước 4: Nhấn chọn User hiện tại đã có sẵn trên máy tính
Bước 5: Nhấn chọn Create a password
Bước 6: Nhập mật khẩu muốn cài đặt (lưu ý chúng ta nên đặt mật khẩu có độ bảo mật cao như có chứa ký tự việt hoa, viết thường bao gồm cả chữ cái và chữ số). Xác nhận lại mật khẩu ở ngay ô bên dưới. Sau đó nhấn chọn nút Create Password.
Như vậy là bạn đã vừa tạo được mật khẩu cho máy tính windows 10.
Cách thay đổi mật khẩu máy tính Windows 10
Để thay đổi mật khẩu máy tính Windows 10 đã có sẵn chúng ta có thể thao tác theo các bước như sau:
Bước 1: Nhấn Start ở góc trái, bên dưới của màn hình máy tính
Bước 2: Gõ tìm kiếm từ khóa Control Panel để đi đến phần cài đặt
Bước 3: Nhấn chọn User Account để tiếp tục phần cài đặt
Bước 4: Nhấn chọn Manage another account
Bước 5: nhấn chọn user muốn thay đổi mật khẩu
Bước 6: nhấn chọn change the password
Bước 7: Nhập mật khẩu cũ ở ô số 1. Sau đó nhập mật khẩu mới muốn cài đặt ở ô số 2. Và xác nhận lại mật khẩu mới ở ô số 3. Sau đó nhấn nút Change Password.
Như vậy là bạn vừa thay đổi mật khẩu mới cho máy tính Windows 10. Xem thêm:
- Trợ lý ảo AI Copilot của Microsoft đã có mặt trên Windows 10
- Cách sử dụng tính năng Energy saver giúp tiết kiệm pin và năng lượng trên windows 11
>> Xem thêm một số sản phẩm Surface nổi bật đang được nhiều người dùng quan tâm hiện nay
Cách xóa mật khẩu đăng nhập máy tính Windows 10
Để xóa bỏ mật khẩu trên máy tính windows 10 chúng ta làm tương tự ở các bước trên. Tuy nhiên đến bước thứ 7 chúng ta sẽ nhập mật khẩu cũ vào ô số 1 và bỏ trống ô số 2, 3 ở trên và nhấn Change Password thì lúc đó máy tính của bạn sẽ không cần mật khẩu mỗi lần đăng nhập nữa.

Trên đây là cách tạo, sửa, xóa mật khẩu trên máy tính Windows 10 mà Surface Việt vừa giới thiệu đến người dùng Windows 10. Hi vọng bài viết sẽ đem lại những thông tin hữu ích cho bạn đọc!