Có bao giờ bạn gặp phải vấn đề này: “làm cách nào lấy tên Worksheet (hay còn gọi là Sheet) đang làm việc?”. Việc này thì có tác dụng gì? Hãy cùng Học Excel Online tìm hiểu chủ đề này nhé:
1. Mục đích, ứng dụng
Khi workbook của bạn đang làm việc có chứa rất nhiều sheet, việc di chuyển tới các sheet mất nhiều thời gian. Bạn muốn tìm cách để tạo liên kết đi tới từng sheet một cách nhanh chóng và dễ dàng => Bạn cần phải lấy được tên các Sheet để tạo liên kết tới các sheet đó.
Khi bạn có nhiều sheet để theo dõi công nợ của từng khách hàng. Và bạn muốn trong 1 báo cáo có thể chọn tên khách hàng tương ứng với Sheet đó là có thể ra được báo cáo tổng quát công nợ => Bạn cũng có thể làm được điều này bằng cách bắt đầu với việc lấy tên các sheet khách hàng.
Trên đây là hai trong số rất nhiều mục đích mà chúng ta cần thực hiện trong thực tế. Vậy chúng ta hãy cùng tìm hiểu cách làm ngay nào.
Bật mí với bạn là chúng ta có tới 2 cách làm điều này.
2. Hàm lấy tên workbook và tách tên Sheet
Trong Excel có sẵn 1 hàm giúp chúng ta lấy được tên Workbook là:
=CELL(“filename”,A1)
Đây là câu lệnh mặc định, chữ FileName đặt trong dấu nháy kép.
* Lưu ý: Nếu Workbook chưa được lưu tại đâu thì hàm Cell ở trên không ra kết quả
Ví dụ:
Tại ô A1, chúng ta sử dụng hàm Cell để lấy tên workbook được kết quả như sau:
Như vậy có thể thấy trong phần Tên Workbook vừa lấy được ở trên luôn có 3 thành phần:
- C:UsersQuanDesktop là đường dẫn nơi lưu workbook, cụ thể là lưu tại Desktop
- [Test.xlsx] : tên workbook được đặt trong dấu ngoặc vuông (Tên file và loại file .xlsx)
- Sheet1 : Tên Sheet đang hoạt động (chứa vị trí A1 trong công thức Cell)
Như vậy chúng ta có thể:
- Muốn lấy tên Sheet nào thì đặt tham chiếu của hàm CELL tại sheet đó, ô bất kỳ (thay cho A1)
- Tách phần tên Sheet bằng cách lấy toàn bộ số ký tự sau dấu ] : trước dấu ] là đường dẫn và tên workbook, sau dấu ] là tên sheet
3. Tách Tên Sheet bằng hàm MID kết hợp hàm CELL, FIND
Để xác định vị trí dấu ] trong kết quả tại ô A1, chúng ta dùng hàm FIND như sau:
FIND(“]”,A1)
Kết quả của hàm Find sẽ cho ra số thể hiện vị trí ký tự dấu ]
Như vậy phần sau dấu ] sẽ bắt đầu ở vị trí FIND(“]”,A1)+1
Độ dài tối đa của tên Sheet trong Excel là 255 ký tự.
Kết hợp với hàm MID ta lấy số ký tự bên phải dấu ] như sau:
=MID(A1,FIND(“]”,A1)+1,255)
- A1 là hàm CELL(“FileName”,A1)
- FIND(“]”,A1)+1 là vị trí bắt đầu đoạn ký tự cần lấy
- 255 là độ dài của đoạn ký tự cần lấy. Nếu đoạn ký tự cần lấy nhỏ hơn 255 thì sẽ ra bằng độ dài đoạn ký tự đó.
Nếu lồng hàm CELL trong hàm MID và đặt công thức này vào duy nhất 1 vị trí thì chúng ta sẽ có kết quả là Tên Sheet
=MID(CELL(“filename”,A1),FIND(“]”,CELL(“filename”,A1))+1,255)
4. Sử dụng hàm INDEX với Name để xác định tên Sheet
Ngoài cách đã giới thiệu ở trên, chúng ta còn có 1 cách nữa để xác định tên các Sheet trong Workbook bằng cách sử dụng hàm Index với chức năng Define Name.
Bước 1: Tạo 1 tên động xác định tên Sheet
- Trong tab Formulas chọn chức năng Define Name
- Trong mục Name đặt tên cho nội dung này là Ten_Sheet
- Trong mục Refers to viết câu lệnh như sau:
=REPLACE(GET.WORKBOOK(1),1,FIND(“]”,GET.WORKBOOK(1)),””)
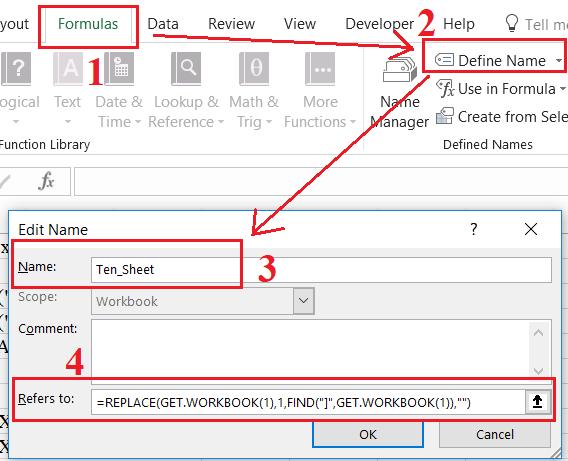
Câu lệnh trên tương tự như câu lệch ở phần trên đã mô tả, nhưng nó chỉ thực hiện được khi đặt trong 1 Name và được sử dụng trong 1 công thức khác, cụ thể ở đây là Index
Bước 2: Sử dụng hàm INDEX với Name vừa tạo
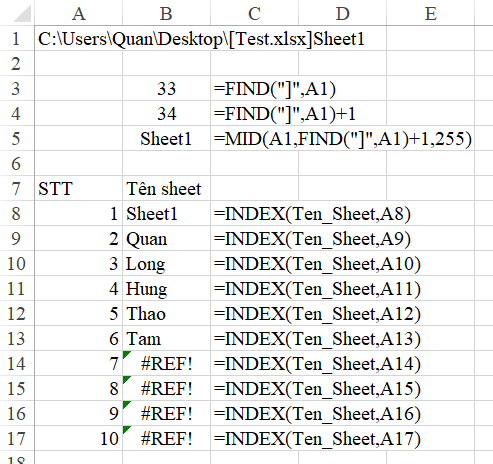
Trong hình trên chúng ta chú ý:
Để lấy tên sheet nào thì cần xác định Sheet đó là sheet thứ mấy
Nếu Sheet chưa có theo số thứ tự thì sẽ báo lỗi #REF (lỗi tham chiếu do không có số thứ tự sheet tương ứng)
Như vậy với 2 cách trên chúng ta có thể tùy theo từng yêu cầu công việc để ứng dụng cho phù hợp.
Chúc các bạn học tốt cùng Học Excel Online!
Để có thể ứng dụng tốt Excel vào trong công việc, chúng ta cần nắm vững và sử dụng tốt các hàm và các công cụ của Excel. Những hàm nâng cao giúp áp dụng tốt vào công việc như SUMIFS, COUNTIFS, SUMPRODUCT, INDEX + MATCH… Những công cụ thường sử dụng là Data validation, Conditional formatting, Pivot table…
Toàn bộ những kiến thức này các bạn đều có thể học được trong khóa học EX101 - Excel từ cơ bản tới chuyên gia của Học Excel Online. Hiện nay hệ thống đang có ưu đãi rất lớn cho bạn khi đăng ký tham gia khóa học. Chi tiết xem tại: HocExcel.Online


