Đèn bàn phím là một tính năng hữu ích trên nhiều dòng thiết bị Laptop và bàn phím rời hiện đại, giúp người dùng có thể gõ văn bản dễ dàng hơn trong điều kiện ánh sáng yếu, cũng như tạo nên một phong cách riêng cho thiết bị của người dùng. Vậy bạn có biết cách làm bàn phím Laptop sáng hay không? Hãy theo dõi bài viết sau đây để khám phá những thao tác đơn giản nhất để bật đèn bàn phím trên Laptop và bàn phím rời nhé!
1. Đèn bàn phím Laptop là gì?
Đèn bàn phím Laptop là một tính năng hữu ích cho những người thường xuyên làm việc với máy tính vào ban đêm hoặc trong điều kiện ánh sáng yếu. Đèn bàn phím Laptop là những đèn LED nhỏ được gắn dưới các nút bấm trên bàn phím, giúp người dùng nhìn rõ các ký tự và thao tác chính xác hơn.

Đèn bàn phím Laptop giúp người dùng làm việc trong điều kiện ánh sáng yếu
2. Cách nhận biết bàn phím Laptop nào có tích hợp đèn bàn phím
Một trong những cách làm bàn phím Laptop sáng là sử dụng những loại bàn phím có đèn LED tích hợp sẵn. Để biết bàn phím Laptop của bạn có đèn hay không, bạn có thể kiểm tra trên vỏ hộp hoặc trên chính bàn phím.
Nếu bàn phím có đèn, bạn sẽ thấy một biểu tượng đèn được in trên một trong các phím, thường là phím Fn hoặc F5. Lúc này, bạn chỉ cần nhấn phím đó để bật hoặc tắt đèn bàn phím theo ý muốn.

Đèn bàn phím Laptop có kí hiệu riêng trên bàn phím
3. Hướng dẫn cách làm bàn phím Laptop sáng đèn bằng phần mềm
Hiện nay, vẫn còn một số người dùng Laptop vẫn chưa biết được biết được cách bật đèn bàn phím Laptop sáng khi đang làm việc, học tập hay chơi game trong môi trường thiếu ánh sáng.
Chính vì thế, bạn có thể áp dụng qua các hướng dẫn dưới đây để biết cách làm bàn phím Laptop sáng trên hệ điều hành Windows và macOS nhé.
3.1. Trên hệ điều hành Windows
Trên hệ điều hành Windows, bạn có thể làm bàn phím Laptop sáng theo cách sau: Bước 1: Đầu tiên, bạn nhấn phím Windows + S để mở công cụ tìm kiếm.
Bước 2: Sau đó, bạn gõ Windows Mobility Center và chọn nó.
Bước 3: Tiếp theo, bạn tìm đến phần Keyboard Brightness và điều chỉnh độ sáng bàn phím bằng cách kéo thanh trượt sang phải hoặc trái. Nếu bạn muốn tắt đèn bàn phím, bạn kéo thanh trượt về bên trái hết cỡ.
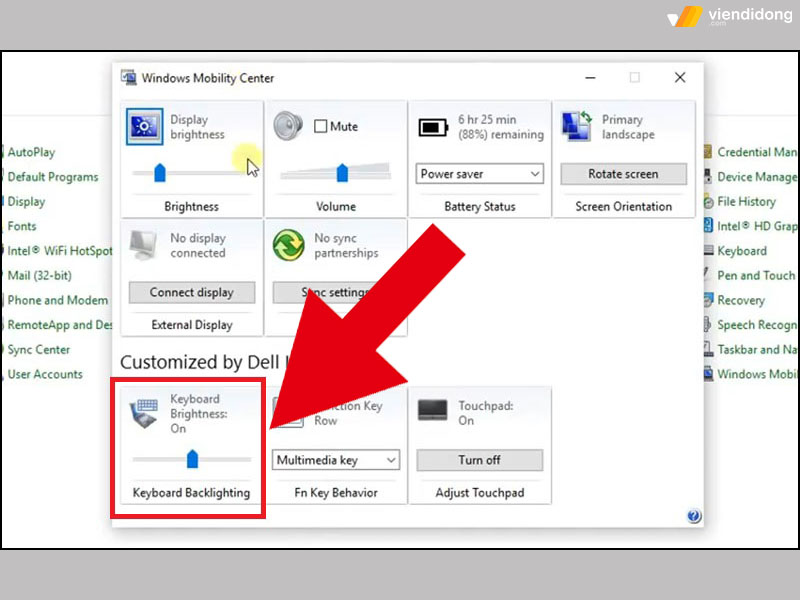
Cách làm bàn phím Laptop sáng trên hệ điều hành Windows
- Lưu ý: Không phải tất cả các Laptop đều có phần Keyboard Brightness trong Windows Mobility Center. Nếu bạn không thấy phần này, bạn có thể chỉnh độ sáng bàn phím trực tiếp trên các phím chức năng hoặc dùng phần mềm của hãng sản xuất bàn phím.
3.2. Trên hệ điều hành macOS
Để làm bàn phím Laptop sáng trên hệ điều hành macOS, bạn cần thực hiện các bước sau:
Bước 1: Đầu tiên, bạn mở Control Center bằng cách nhấn vào biểu tượng ở góc trên bên phải màn hình.
Bước 2: Tiếp theo, bạn chọn Keyboard Brightness để điều chỉnh độ sáng của bàn phím. Cuối cùng, bạn kéo thanh trượt sang trái hoặc phải để tăng hoặc giảm độ sáng theo sở thích của bạn.
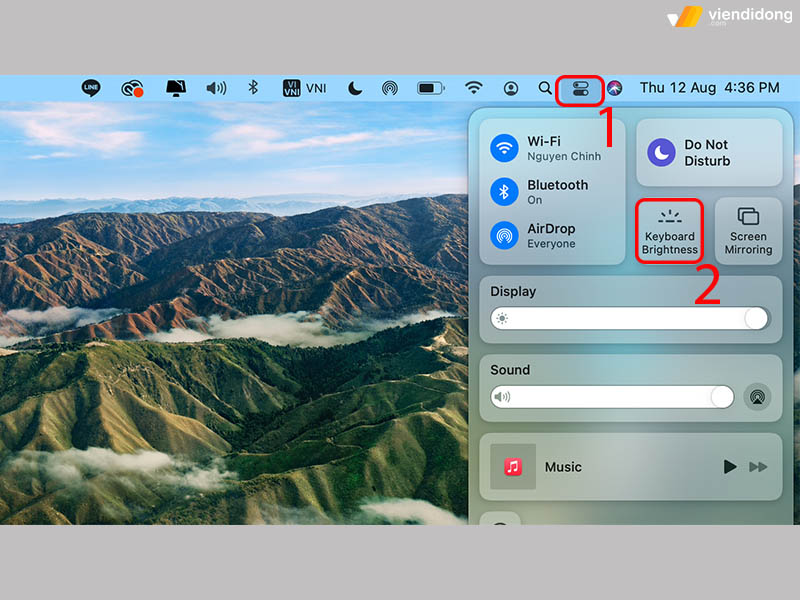
Cách làm bàn phím Laptop sáng trên hệ điều hành macOS
4. Cách làm sáng bàn phím rời
Khác với bàn phím trên Laptop, nếu bạn sử dụng bàn phím rời thì thao tác bật đèn trên bàn phím này sẽ khác hơn một chút. Vì thế, bạn có thể áp dụng cách bật đèn bàn phím rời theo hướng dẫn dưới đây:
4.1. Nhấn tổ hợp phím
Nếu bạn muốn làm bàn phím Laptop sáng, bạn cần biết cách sử dụng các tổ hợp phím Fn + 1 đến Fn + 9. Đây là các phím chức năng cho phép bạn bật, tắt và điều chỉnh độ sáng, màu sắc và hiệu ứng đèn của bàn phím rời.
Đồng thời, bàn phím rời còn có thể thay đổi theo ý thích của mình để tạo ra những hiệu ứng đẹp mắt và ấn tượng. Qua đó, bạn chỉ cần nhấn và giữ phím Fn, sau đó nhấn một trong các phím từ 1 đến 9 để chọn chế độ đèn khác nhau.
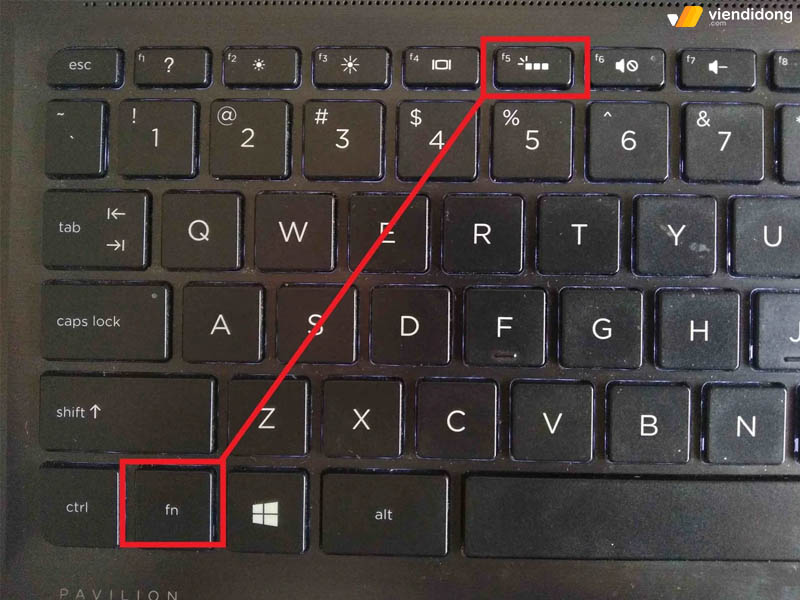
Cách làm bàn phím Laptop sáng bằng tổ hợp phím
4.2. Cài phần mềm từ nhà sản xuất
Nếu bạn muốn làm bàn phím Laptop sáng theo ý thích, bạn có thể sử dụng phần mềm thứ 3 do hãng bàn phím cung cấp. Phần mềm này thường cho phép bạn điều chỉnh nhiều chi tiết về màu sắc và hiệu ứng đèn.
Vì thế, bạn chỉ cần tải phần mềm về máy tính, làm theo hướng dẫn cài đặt và tận hưởng bàn phím Laptop sáng đẹp mắt theo phong cách của mình nhé.
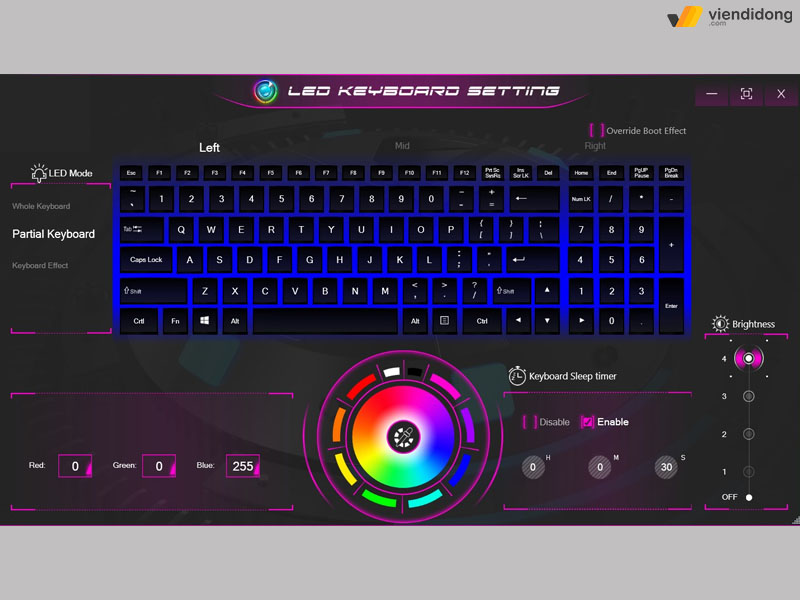
Cách làm sáng bàn phím Laptop từ phần mềm thứ 3
5. Cách làm bàn phím Laptop sáng trên những dòng Laptop phổ biến hiện nay
5.1. Laptop Dell
Nếu bạn muốn sử dụng Laptop Dell vào ban đêm hoặc trong điều kiện ánh sáng yếu, bạn có thể bật đèn bàn phím để thao tác dễ dàng hơn.
Để làm được điều này, bạn chỉ cần nhấn phím Fn kết hợp với phím F5 hoặc F10. Sau đó, bạn có thể điều chỉnh độ sáng của đèn bàn phím theo ý muốn. Ngược lại, nếu bạn muốn tắt đèn bàn phím, bạn chỉ cần nhấn lại tổ hợp phím Fn + F5 hoặc Fn + F10.
5.2. Laptop HP
Nếu bạn muốn làm sáng bàn phím trên Laptop HP, bạn chỉ cần thực hiện một thao tác đơn giản là nhấn phím Fn kết hợp với phím F5 hoặc F3. Đây là cách bật đèn bàn phím Laptop HP sáng hiệu quả, nhanh chóng và bạn có thể nhấn lại tổ hợp phím này để tắt đèn bàn phím khi không cần thiết.

Cách làm bàn phím Laptop sáng bằng dòng máy tính HP
5.3. Laptop Asus
Một trong những cách bật đèn bàn phím Laptop sáng hiệu quả nhất là sử dụng phím F7 trên Laptop Asus. Bạn chỉ cần nhấn phím F7 một lần để bật đèn bàn phím, nhấn hai lần để tắt. Để thay đổi độ sáng bàn phím, bạn có thể dùng Fn + F7 để tăng hoặc Fn + F3 để giảm.
Đây là cách làm sáng bàn phím Laptop đơn giản, nhanh chóng cho những dòng Laptop Asus phổ biến hiện nay. Vì vậy, bạn có thể áp dụng cách này khi làm việc trong điều kiện ánh sáng yếu hoặc ban đêm.
5.4. Laptop Acer
Với Laptop Acer, bạn chỉ cần thực hiện một thao tác đơn giản để bật đèn bàn phím, đó là nhấn kết hợp phím Fn + F9. Nếu muốn tắt đèn bàn phím, bạn cũng nhấn lại phím Fn + F9. Đây là cách bật đèn bàn phím Laptop sáng đơn giản nhất mà bạn có thể áp dụng cho Laptop Acer của mình.
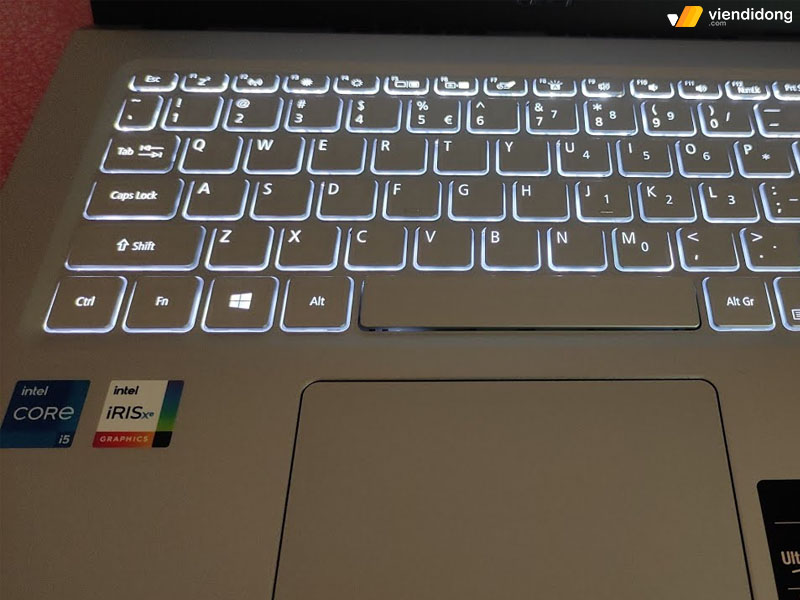
Cách làm bàn phím Laptop sáng trên dòng máy Acer
5.5. Laptop MSI
Bạn đang sử dụng Laptop MSI và muốn làm bàn phím sáng hơn để tiện cho việc làm việc hay chơi game? Bạn chỉ cần thực hiện một số thao tác đơn giản sau đây:
- Để tăng độ sáng bàn phím, bạn nhấn phím Fn kết hợp với phím + trên bàn phím số.
- Để giảm độ sáng bàn phím, bạn nhấn phím Fn kết hợp với phím - trên bàn phím số.
- Để tắt đèn bàn phím, bạn nhấn phím Fn kết hợp với phím - cho đến khi đèn tắt hoàn toàn.
Một số mẫu laptop MSI còn có nút điều chỉnh độ sáng bàn phím riêng và bạn có thể nhấn nút đó để thay đổi độ sáng theo ý muốn.

Cách làm bàn phím Laptop sáng trên dòng máy MSI
5.6. Laptop Lenovo
Trên Laptop Lenovo, bạn chỉ cần thực hiện một thao tác đơn giản để bật hoặc tắt đèn bàn phím. Đó là nhấn kết hợp phím Fn + Space và cũng có thể nhấn lại để điều chỉnh độ sáng hoặc tắt hoàn toàn đèn bàn phím theo ý muốn.
5.7. MacBook
Nếu bạn đang sử dụng MacBook Air hoặc các phiên bản MacBook Pro không có Touch Bar, bạn có thể điều khiển độ sáng của bàn phím bằng 2 phím F5 (làm mờ) và F6 (làm sáng). Để thực hiện, bạn chỉ cần nhấn giữ phím F5 cho đến khi đèn nền bàn phím tắt hoàn toàn.
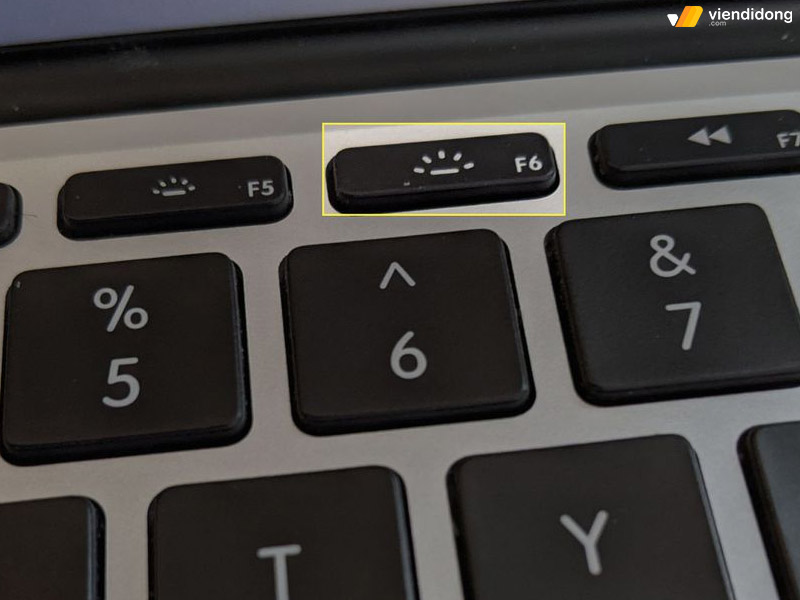
Cách làm bàn phím Laptop sáng trên dòng máy MacBook
Nếu bạn đang sử dụng MacBook có Touch Bar và muốn biết cách làm bàn phím Laptop sáng, thì chỉ cần điều chỉnh độ sáng bàn phím trên Touch Bar thôi. Bạn kéo thanh trượt sang trái để giảm độ sáng hoặc tắt bàn phím. Đồng thời, bạn có thể thay đổi độ sáng bàn phím theo ý muốn và tùy theo điều kiện ánh sáng xung quanh ngay trên Touch Bar.
6. Kết luận
Trên đây là toàn bộ hướng dẫn về cách làm bàn phím Laptop sáng trên các dòng Asus, HP, Dell, MSI và nhiều dòng Laptop khác. Hy vọng bài viết trên hữu ích để bạn có thể điều chỉnh độ sáng bàn phím trong công việc, học tập trong điều kiện ánh sáng thích hợp nhé.
Viện Di Động - Hệ thống sửa chữa Laptop, điện thoại, máy tính bảng, tai nghe,… tại các chi nhánh lớn Tp.HCM, Hà Nội, Đà Nẵng, Bình Dương, Tiền Giang, Kiên Giang và Cần Thơ.
Nếu bàn phím Laptop của bạn không sáng, thì có thể gọi ngay qua TỔNG ĐÀI 1800.6729 (miễn phí) hoặc inbox FANPAGE VIỆN DI ĐỘNG để được hỗ trợ tư vấn, xử lý kỹ thuật và đặt lịch sửa chữa nhanh chóng, cụ thể, rõ ràng và minh bạch hơn.
Xem thêm:
- Gợi ý 10 cách sửa bàn phím Laptop bị liệt 1 số nút đơn giản tại nhà
- Hướng dẫn cách tháo nút bàn phím laptop, máy tính nhanh chóng để vệ sinh, thay thế dễ dàng hơn
- Hướng dẫn cách tắt bàn phím laptop Windows 7, 8, 10 trong vòng 1 nốt nhạc
- Cách sử dụng bàn phím MacBook chuẩn chỉnh cho người mới
Viện Di Động


