Các bạn học sinh, sinh viên hay dân văn phòng không còn lạ lẫm với các tài liệu có định dạng là bản slide PowerPoint. Lợi ích mà PowerPoint đem lại cho tài liệu chắc hẳn ai cũng biết khi nó trực quan hóa các số liệu, giúp người đọc tiếp thu nhanh hơn. Trong quá trình học tập và làm việc, bạn cần in bản slide PowerPoint để sử dụng nhưng chưa biết cách làm? Vậy hãy theo dõi Máy tính Gia Phát hướng dẫn nhanh, đơn giản, dễ hiểu về cách in slide ngay sau đây nhé!
Các nhóm bố cục khi in slide PowerPoint
Đôi khi bạn sẽ gặp bản in slide cơ bản, mỗi trang là một slide giống như trên máy tính. Lúc khác lại thấy bản in slide có đính kèm phần dòng kẻ để bạn ghi chép. Hoặc có trường hợp bạn nhận bản slide mà mỗi trang có tới 2, 4 hoặc 6 slide trong đó. Liệu bạn đã thắc mắc làm cách nào để in slide theo những kiểu đó không? Liệu người in tự thiết kế slide thành như vậy rồi tiến hành in? Không phải! Đó là nhờ bố cục in trong Microsoft PowerPoint. Bạn có thể thiết lập tính năng này khi in slide để sử dụng cho nhiều mục đích khác nhau.
Để tìm đến tính năng điều chỉ bố cục in, bạn làm theo các bước sau:
- Bước 1: Tại giao diện PowerPoint, bạn nhấn Ctrl + P để tới trình in.
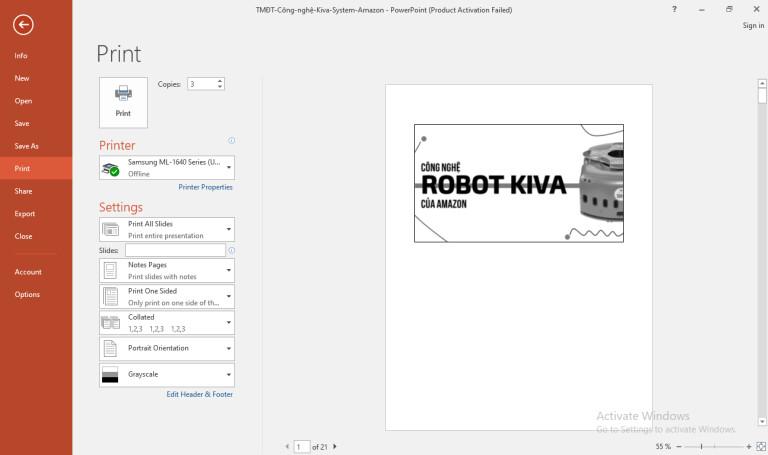
- Bước 2: Bố cục trang in slide PowerPoint nằm ở trình đơn thả xuống thứ 2 tại mục Settings.
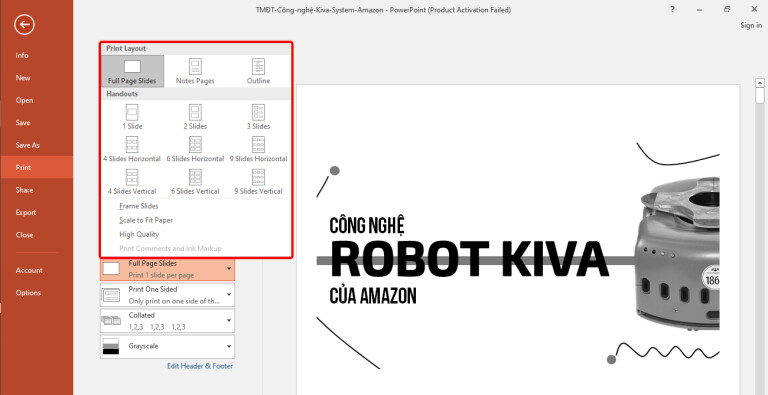
Sau đây chúng tôi sẽ thống kê những bố cục có khi in slide và những trường hợp cụ thể bạn cần sử dụng. Khi bạn quan sát trong trình đơn thả xuống ở bước 2 vừa rồi, bạn sẽ thấy 2 nhóm bố cục lớn là Print Layout và Handouts.
Nhóm bố cục in Print Layout
Nhóm Print Layout giúp bạn chọn nhanh bố cục khi in slide. Nhóm này gồm 3 loại là Full Page Slides, Note Pages và Outline.
Full Page Slides: Bố cục mặc định khi in slide, mỗi trang in tương ứng 1 slide. Kiểu in này dễ nhìn nhất vì kích thước các trang slide là lớn nhất. Bạn sẽ dùng Full Page Slides khi muốn in bản đối chiếu với slide khi đang thuyết trình.
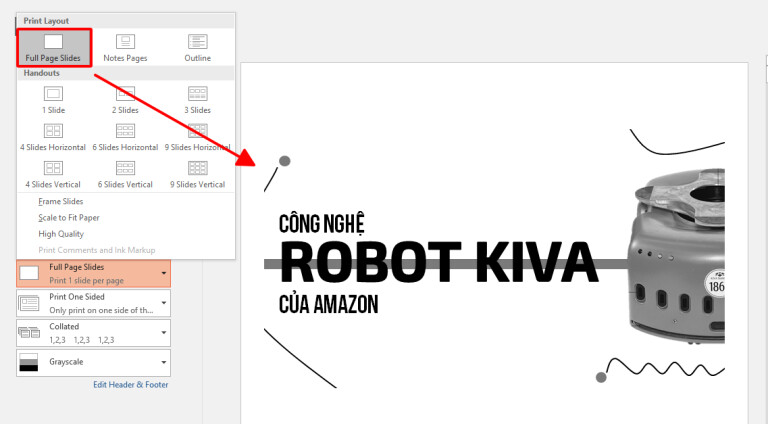
Note Pages: Mỗi slide khi in có thể một khoảng trống để ghi chép. Bạn sẽ dùng bố cục này để in slide khi vừa cần lắng nghe phần thuyết trình và cần ghi chú vào trong slide.
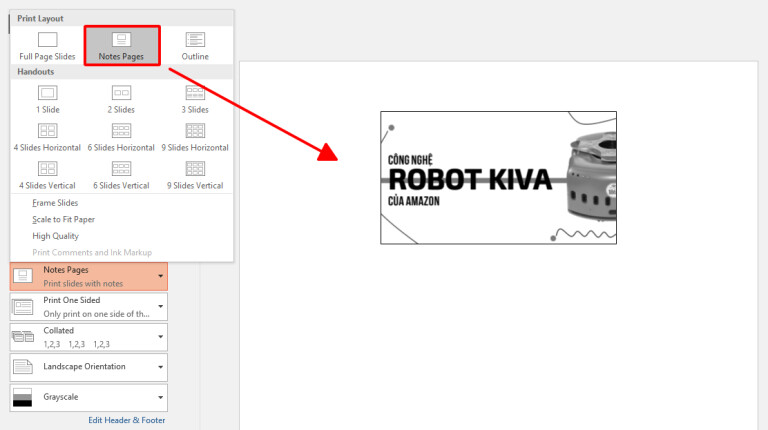
Outline: Bố cục chỉ in slide theo dạng dàn ý, bao gồm titles và các thẻ Heading mà không cần tới nội dung bên trong. Lựa chọn bố cục này khi bạn cần nắm khái quát nội dung slide.

Nhóm bố cục in Handouts
Handouts trong bối cảnh này là các bản in slide cầm tay tiện lợi để người vừa xem vừa ghi chú hoặc tóm tắt nội dung. Có tới 9 kiểu bố cục khác nhau trong nhóm Handouts và cụ thể là:
1 Slide: In 1 slide trên 1 trang giấy và có bố cục ngang

2 Slides: In 2 slide trên 1 trang giấy có bố cục ngang, vị trí 2 slide là trên - dưới hoặc trái - phải

3 Slides: In 3 slide trên 1 trang giấy có bố cục ngang, 3 slide đặt ngang hàng nhau trong trang giấy đó.
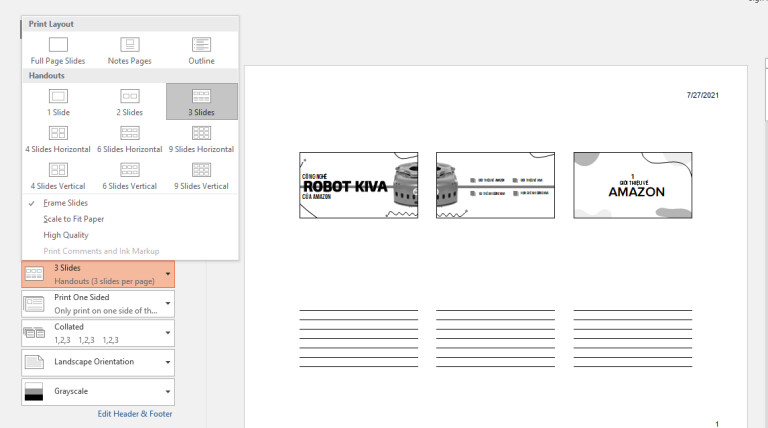
4 Slides Horizontal/Vertical: In 4 slide trên cùng 1 trang giấy, tùy chọn để bố cục ngang hoặc dọc. Thứ tự đặt slide từ trái qua phải rồi từ trên xuống dưới.

Ngoài ra trong nhóm Handouts có thêm lựa chọn 6 Slides Horizontal/Vertical và 9 Slides Slides Horizontal/Vertical.
Các bước in slide đơn giản ai cũng biết
Bước 1: Mở sẵn file slide bạn muốn in, sau đó đi tới mục in bằng cách chọn File -> Print hoặc nhấn tổ hợp phím Ctrl + P.


Bước 2: Tới mục in, bạn chọn máy in, chọn cài đặt in, bố cục in và một số tùy chọn khác.
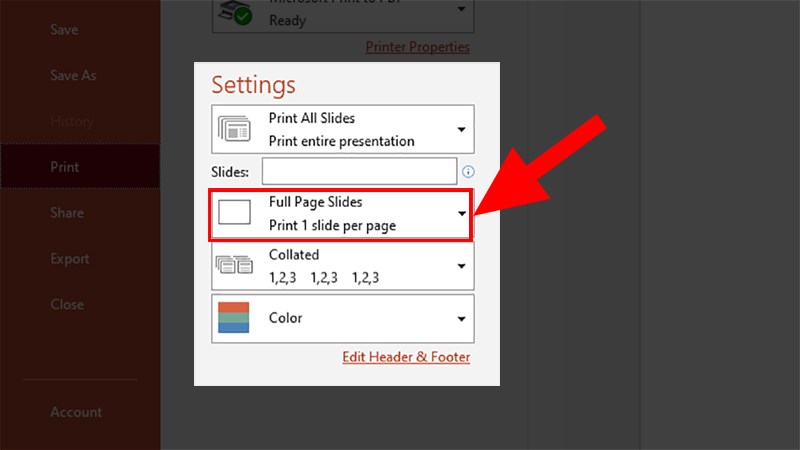
Bước 3: Sau khi hoàn tất chỉnh sửa -> Chọn Print để in slide.
Lưu ý về thiết lập khi in slide PowerPoint
Có nhiều trường hợp khi in slide PowerPoint gặp lỗi về bố cục, về font chữ hoặc slide khó nhìn ảnh hưởng tới việc sử dụng. Chúng tôi đã tổng hợp những điều bạn cần lưu ý trước khi in sau đây:
Sử dụng font chữ phù hợp
Một số font chữ trên slide chưa được PowerPoint nhận dạng dẫn đến khi in dễ gặp lỗi font chữ, các chữ có dấu trở thành các ký tự đặc biệt. Hoặc có trường hợp sử dụng quá nhiều font chữ trong bản slide cũng có thể gây ra lỗi. Do vậy bạn nên sử dụng font có sẵn trong hệ thống và hạn chế dùng quá nhiều font chữ, đặc biệt là font không hỗ trợ tiếng Việt.
=>> Xem thêm: Cách in trang chẵn lẻ trong Word, Excel, PDF mới nhất
Đặt định dạng đen trắng với slide văn bản
Nội dung trên trang slide có màu quá đậm hoặc quá nhạt đều khiến khi in ra rất khó đọc, đặc biệt với bản slide văn bản nền trắng chữ đen. Nếu gặp tình trạng này, bạn hãy đổi định dạng cho chế độ in đen trắng.
Bước 1: Tại trang slide, bạn chọn tab View -> Black and White
Bước 2: Đổi màu sang Black giúp các hình trên slide rõ nét hơn hoặc chuyển thành màu Gray trong trường hợp ngược lại.
Một số lưu ý khác trong quá trình chuẩn bị in slide:
Chọn số lượng bản in tại ô Copies. Mặc định sẽ là 1 bản và bạn có thể chọn tối đa 32000 bản.
Chỉ định trang slide cần in tại phần đầu tiên mục Settings
- Print All Slides: In tất cả các slide có trong file in PowerPoint.
- Print Selection: Chỉ in 1 vùng được chỉ định trên trang slide đã chọn.
- Print Current Slide: Chỉ in trang in hiện tại, tức là trang hiển thị khi bạn chuyển sang mục in.
- Custom range: Bạn được chỉ định trang slide để in rời rạc bằng cách nhập số thứ tự của trang in, ngăn cách nhau bởi dấu “,”.
Chọn bố cục in slide:
- Print One Sided: chỉ in một mặt và để trống mặt còn lại.
- Print on both sides (Flip pages on long edge): In hai mặt và dùng kiểu lật ngang từ phải qua trái. Các trang in slide cùng chiều với nhau.
- Print on both sides (Flip pages on short edge): In hai mặt kiểu lật dọc từ dưới lên trên. Các trang in slide ngược nhiều so le nhau.
Chọn thứ tự in slide:
- Collected 1,2,3 1,2,3 1,2,3:: In lần lượt từng bản một, in hết bản in đầu tiên mới bắt đầu in bản tiếp theo.
- Uncollected 1,1,1 2,2,2 3,3,3: In lần lượt các trang theo số lượng bản in. Nếu có 3 bản in thì in trang 1 thành 3 bản, sau đó đến trang 2 in 3 bản và lần lượt các trang tiếp theo.
Chọn màu trang in:
- Grayscale: In slide không màu (chỉ đen, trắng, xám)
- Color: In màu theo đúng màu slide
- Pure Black and white: In chỉ dùng màu đen và trắng
Ngoài ra còn rất nhiều cài đặt khác bạn cần chú ý khi tiến hành in slide PowerPoint. Như vậy Máy tính Gia Phát đã hướng dẫn chi tiết cách in slide PowerPoint đơn giản, nhanh chóng qua bài viết trên đây. Hãy áp dụng hướng dẫn này để in slide đúng chuẩn theo đúng nhu cầu của mình bạn nhé.
Dịch vụ sửa chữa máy in tại Hà Nội - xử lý tất cả lỗi trên máy tinh, có mặt 20 phút sau khi gọi. Liên hệ ngay 0585.864.888 - 0969.883.529


