- BTV
- Bài viết
Nếu bạn đang dành phần lớn cuộc đời để viết và sửa đổi các công thức trong Excel, thì bài viết này sẽ là “vị cứu tinh” của bạn. Trong bài đăng này, UniTrain chia sẻ 5 mẹo & lối tắt để giúp bạn đọc và viết công thức nhanh hơn.
1. Nhập và chỉnh sửa công thức với F2
Khi bạn đã chọn một ô, nhấn phím F2 sẽ đặt ô vào chế độ Edit. Nếu ô chứa công thức, bạn sẽ thấy công thức trong ô và có thể chỉnh sửa nó. Điều này giống như nhấp đúp vào ô bằng chuột.
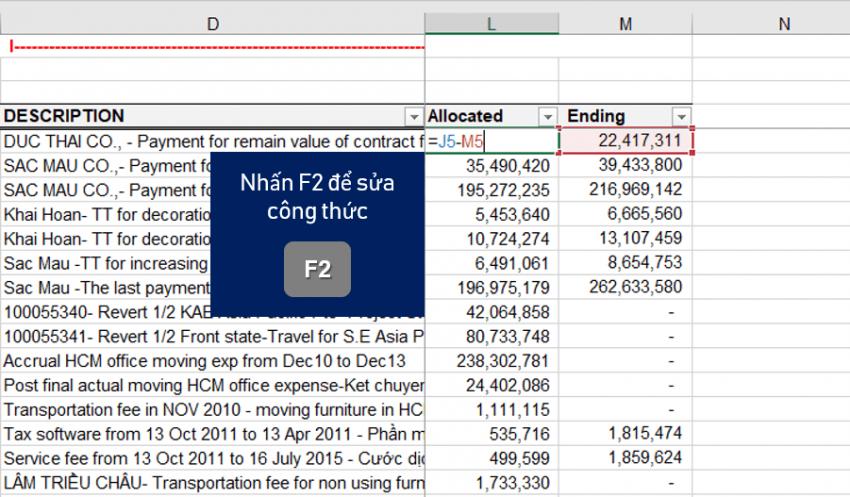 Nhưng F2 còn làm được nhiều hơn thế
Nhưng F2 còn làm được nhiều hơn thế
Đôi khi bạn có thể muốn chọn một ô/phạm vi bằng các phím mũi tên để thay đổi tham chiếu. Khi bạn nhấn các phím mũi tên trong chế độ Edit, con trỏ văn bản sẽ di chuyển trong công thức.
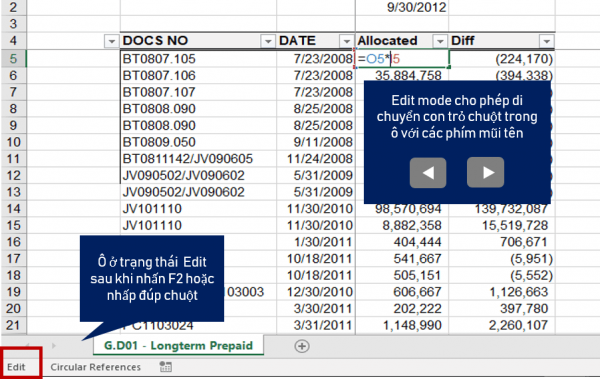 Tại thời điểm này, bạn có thể nhấn F2 một lần nữa để đặt công thức ở chế độ Enter hoặc Point. Bây giờ các phím mũi tên sẽ chọn các ô thay vì di chuyển con trỏ văn bản.
Tại thời điểm này, bạn có thể nhấn F2 một lần nữa để đặt công thức ở chế độ Enter hoặc Point. Bây giờ các phím mũi tên sẽ chọn các ô thay vì di chuyển con trỏ văn bản.
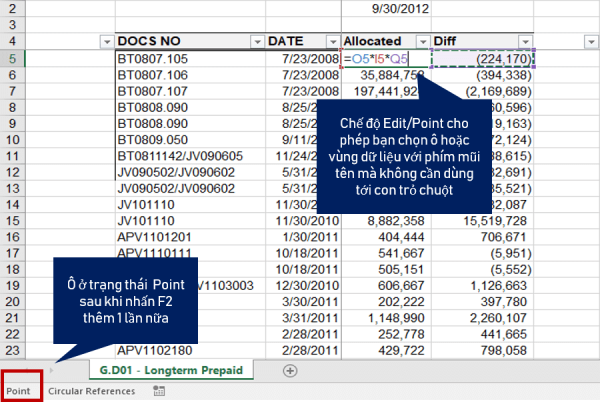 Các chế độ được hiển thị ở góc dưới bên trái của cửa sổ ứng dụng trong thanh trạng thái
Các chế độ được hiển thị ở góc dưới bên trái của cửa sổ ứng dụng trong thanh trạng thái
Bạn có thể nhấn F2 lần nữa để chuyển về chế độ Edit, để di chuyển con trỏ văn bản. Chuyển đổi này cho phép bạn sửa đổi các công thức chỉ bằng cách sử dụng bàn phím.
Việc sử dụng F2 sẽ phụ thuộc vào hoàn cảnh sử dụng. Đôi khi sử dụng con trỏ chuột nhanh hơn. Tuy nhiên, chế độ Enter & Edit giúp bạn dễ dàng chọn văn bản hoặc phạm vi bằng các phím tắt như Ctrl + Shift+ End.
2. Tham chiếu tuyệt đối & tương đối với F4
Nếu bạn thấy việc gõ ký hiệu $ để tạo tham chiếu tuyệt đối/tương đối quá mất thời gian, thì phím F4 sẽ nhanh chóng trở thành trợ thủ đắc lực của bạn.
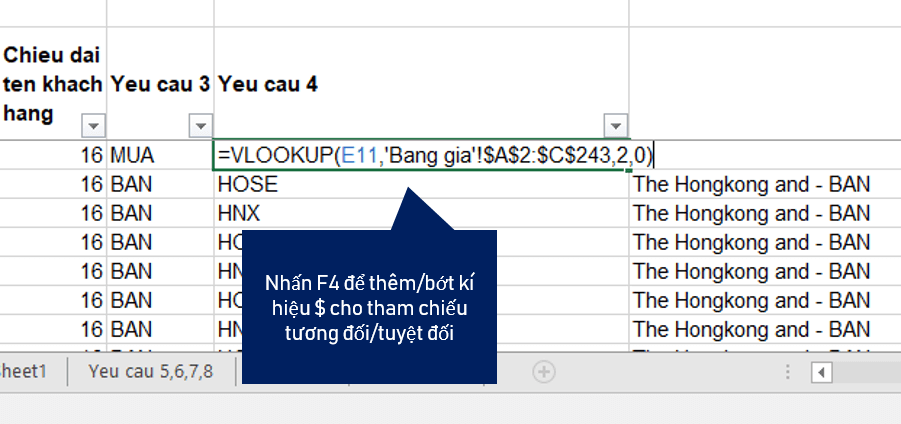 Phím F4 là một nút chuyển đổi sẽ chuyển qua tất cả các trạng thái tham chiếu tuyệt đối, hỗn hợp và tương đối.
Phím F4 là một nút chuyển đổi sẽ chuyển qua tất cả các trạng thái tham chiếu tuyệt đối, hỗn hợp và tương đối.
- - Bấm 1 lần - Tham chiếu tuyệt đối đầy đủ: $A$2
- - Bấm lần thứ 2 - Tham chiếu hàng tuyệt đối: A$2
- - Bấm lần thứ 3 - Tham chiếu cột tuyệt đối: $A2
- - Bấm lần thứ 4 - Tham chiếu tương đối: A2
Bạn có thể tiếp tục nhấn F4 để chuyển qua các trạng thái này. Chu trình sẽ bắt đầu ở trạng thái hiện tại để tham chiếu và thay đổi sang trạng thái tiếp theo khi bạn nhấn F4.
F4 cũng hoạt động trên các tham chiếu phạm vi ($A$2: $A$10).
Khi bạn lần đầu tiên tạo tham chiếu bằng cách chọn nó bằng chuột hoặc bàn phím, hãy nhấn F4 để áp dụng thay đổi cho tham chiếu đầy đủ.
Nếu bạn sửa đổi một tham chiếu phạm vi hiện có thì bạn sẽ cần phải chọn toàn bộ tham chiếu trước khi nhấn F4. Nếu không, nó sẽ chỉ sửa đổi một phần của tham chiếu.
3 - Chọn đối số nhanh chóng với Screentip Hyperlinks
Đôi khi thật khó để tìm và sửa đổi các đối số trong các công thức phức tạp. Chúng ta có thể sử dụng các siêu liên kết screentip của hàm để trợ giúp việc này.
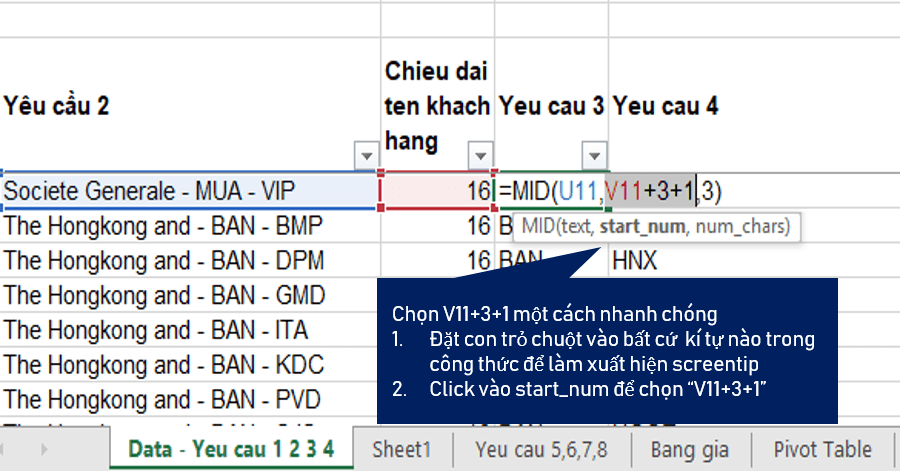 Khi bạn đặt con trỏ văn bản bên trong một hàm, một screentip xuất hiện bên dưới với các đối số của hàm. Nhấp vào siêu liên kết cho bất kỳ đối số để chọn văn bản của đối số trong công thức.
Khi bạn đặt con trỏ văn bản bên trong một hàm, một screentip xuất hiện bên dưới với các đối số của hàm. Nhấp vào siêu liên kết cho bất kỳ đối số để chọn văn bản của đối số trong công thức.
Nếu bạn đang sửa đổi tham chiếu tuyệt đối/tương đối của công thức, thì bạn có thể nhấn F4 trực tiếp sau khi nhấp vào liên kết.
4. Đánh giá các thành phần công thức với F9
Khi xử lý các công thức dài và phức tạp, bạn có thể muốn xem kết quả của hàm/công thức lồng nhau (một công thức trong công thức).
Chọn văn bản trong công thức mà bạn muốn đánh giá, sau đó nhấn phím F9. Excel sẽ tính toán văn bản đã chọn và trả kết quả trực tiếp vào công thức.
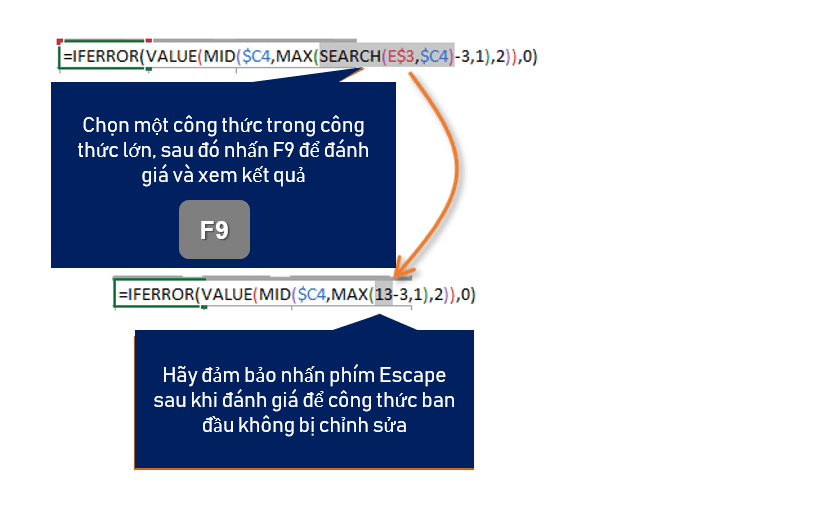
Một số lưu ý như sau:
- Bạn phải chọn toàn bộ biểu thức. Nếu bạn chỉ chọn một phần văn bản của hàm thì Excel sẽ hiển thị thông báo lỗi.
- Nhấn Escape sau khi đánh giá các phần của công thức. Điều này quan trọng. Escape sẽ thoát khỏi chế độ Edit và không cam kết thay đổi. Nếu bạn nhấn Enter thì kết quả đánh giá sẽ được cam kết với công thức và bạn sẽ mất các phần của công thức bạn đã đánh giá.
5. Cửa sổ Evaluate Formula để đánh giá công thức
Cửa sổ Evaluate Formula là một công cụ tuyệt vời nếu bạn đã sở hữu một sổ làm việc có chứa các công thức phức tạp. Nó cho phép bạn từng bước xem xét từng thành phần và xem cách tính toán.
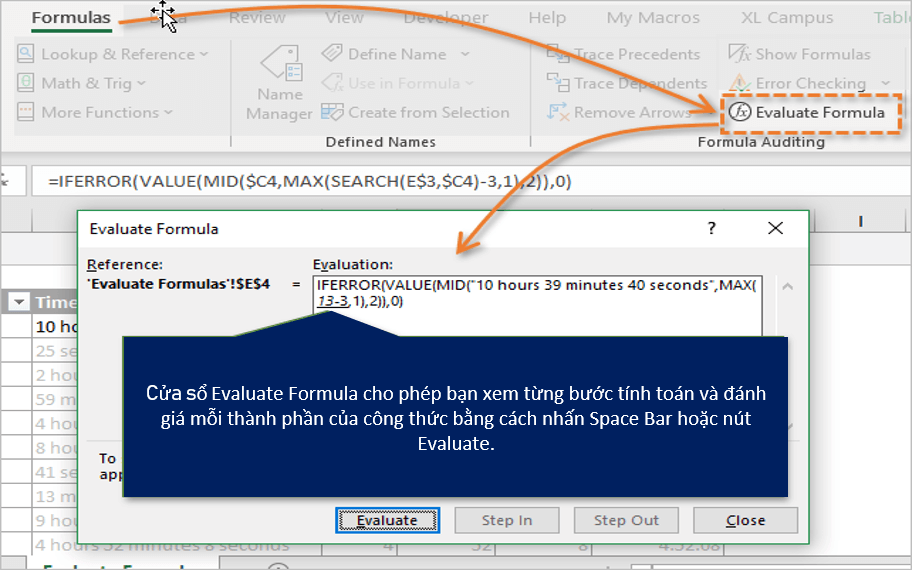
Đây là cách sử dụng nó.
- Chọn ô có chứa công thức bạn muốn đánh giá.
- Chuyển đến tab Formulas trong Ribbon và nhấn nút Evaluate Formula. (phím tắt: Alt, T, U, F)
- Cửa sổ Evaluate Formula sẽ xuất hiện với công thức được tải trong hộp thoại Evaluation.
- Các biểu hiện được gạch dưới trong công thức sẽ được đánh giá tiếp theo.
- Nhấn nút Evaluate hoặc Space Bar để đánh giá biểu thức và xem kết quả trong công thức.
- Bạn có thể tiếp tục nhấn Evaluate hoặc Space Bar để đánh giá từng bước.
- Cuối cùng bạn sẽ thấy kết quả của toàn bộ công thức. Sau đó, bạn có thể nhấn Restart hoặc Space Bar một lần nữa để bắt đầu lại.
- Bạn có thể đóng cửa sổ bất cứ lúc nào trong quá trình đánh giá. Cửa sổ KHÔNG thay đổi công thức nào cả .
Nếu bạn thấy mình bước qua công thức nhiều lần, thì bạn có thể muốn quay lại chỉnh sửa công thức và sử dụng phím tắt F9.
UniTrain tổng hợp
Xem thêm
Lấy dữ liệu từ một file Excel đang đóng
Hoán vị dòng và cột (Transpose) trong Excel
Điều chỉnh định dạng ngày giờ trong Excel
Khóa học Ứng dụng Excel trong Xử lý dữ liệu


